Hostwinds Tutorials
Suchergebnisse für:
Um mit diesem Anleitung fortzufahren, möchten Sie VirtualMin auf Ihrem Cloud / VPS oder dedizierten Server installiert haben.Die Installation kann bis zu 10 Minuten dauern.Danach können Sie danach mit dem Post-Installation-Assistenten fortfahren, indem Sie mit http: //ip.addresss.of.server in virtualmin anprotokollieren: 10000 als virtualmin arbeitet standardmäßig auf Port 10000.Sie können weitergeleitet werden, wenn "VirtualMin im SSL-Modus ausgeführt wird, und eine Browserwarnung, die versucht, dorthin zu gelangen, da es" unsicher ist "- der Server verwendet ein selbstsigniertes Zertifikat, bis echte Domänen darauf eingerichtet sind.Sie möchten unbedingt eine Ausnahme für diese URL hinzufügen, um diese Seite weiterzugeben.
Sie können die Schritte nach dem Installationsschritt später ausführen. Es wird jedoch dringend empfohlen, diese jetzt mit den folgenden Schritten mitzunehmen.
- Klicken Sie auf die Schaltfläche "Weiter".
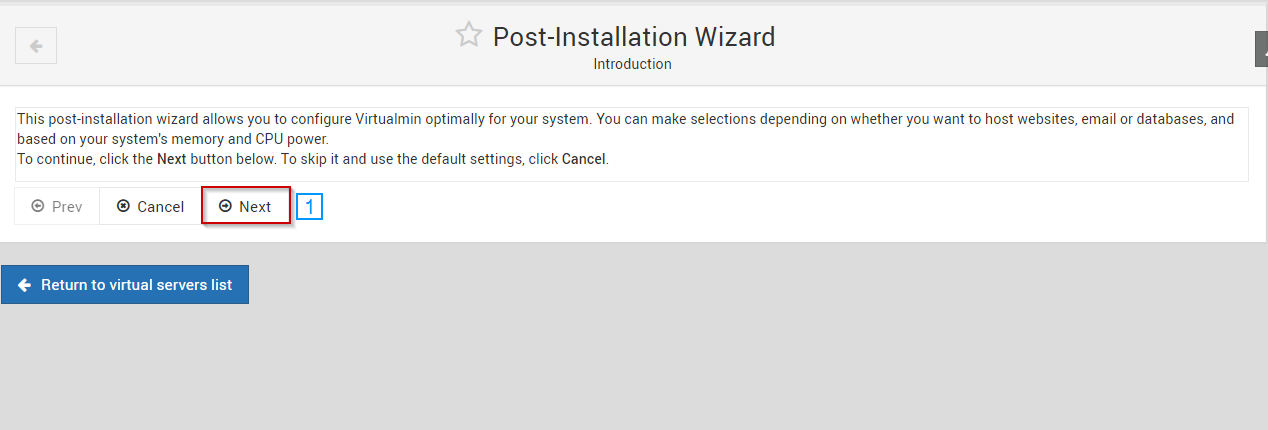
- Wählen Sie die entsprechende Einstellung für Ihr System
- Weiter klicken"

- Wählen Sie aus, ob Sie Clamd im Hintergrund ausführen möchten
- Weiter klicken"

- Wählen Sie aus, ob Sie SPAMD im Hintergrund ausführen möchten
- Weiter klicken"

Wählen Sie aus, ob Sie einen MySQL-Server, den PostgreSQL-Server oder beides ausführen möchten.
Weiter klicken"

- Legen Sie ein Root-Passwort für den Datenbankserver fest (MySQL / PostgreSQL).
- Wählen Sie aus, ob Sie die Test-MySQL-Datenbank testen möchten
- Wählen Sie aus, ob Sie den anonymen MySQL-Benutzer entfernen möchten
- Weiter klicken"

- Wählen Sie die entsprechende Konfiguration für Ihr System
- Weiter klicken"

- Legen Sie den primären Nameserver fest
- Legen Sie bei Bedarf die sekundären Nameserver fest
- Weiter klicken"
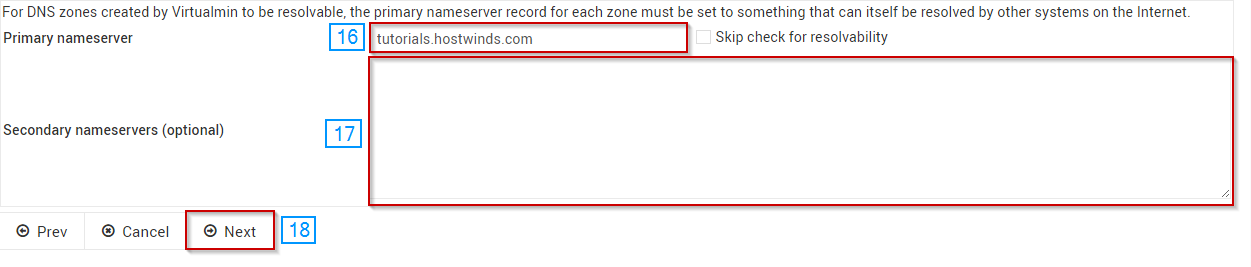
- Wählen Sie diese Option, um Klartext- oder Hash-Passwörter zu speichern
- Weiter klicken"

- Wählen Sie aus, ob Sie Quoten verwenden möchten - wie nicht angegeben, wodurch diese Option aktiviert wird, wodurch ein Neustart des Servers erforderlich ist.
- Weiter klicken"

Der Assistent nach dem Installations-Assistenten sollte jetzt vollständig sein, und Sie sollten in der Lage sein, mit Ihrem neuen Bedienfeld mit dem neuen Systemsteuerung beginnen zu können. Das erste, was Sie tun sollten, ist, einen neuen virtuellen Server zu erstellen, um mit dem Hosting Ihrer Site zu beginnen. Wir haben den folgenden Artikel geschrieben, um Ihnen beim Einrichten eines virtuellen Servers in VirtualMin zu helfen: Erstellen eines neuen virtuellen Servers in Webmin / Virtualmin
Geschrieben von Hostwinds Team / Dezember 26, 2018
