Hostwinds Tutorials
Suchergebnisse für:
Inhaltsverzeichnis
Verwenden des WHMCS-Kalenders
Eine einfache Möglichkeit, auf jüngste und bevorstehende Ereignisse zu Ihren WHMCs zu schauen, ist über die Whmcs-Kalenderfunktion. Auf dieser Seite sehen Sie anstehende Ereignisse, zu Tun-Tasks und Informationen zu neu bestellten Produkten, Dienstleistungen, Addons und Domains.
So greifen Sie auf den WHMCS-Kalender zu
Schritt eins: Melden Sie sich bei Ihrem WHMCS Administrator Dashboard an
Schritt zwei: Navigieren Sie im oberen Menü zu Dienstprogramme -> Kalender. Klicken Sie auf, indem Sie auf eine neue Seite bringen, in der Sie das anzeigen Kalender.
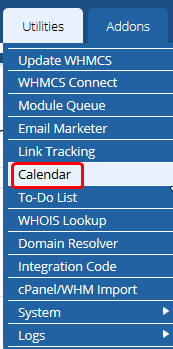
WHMCS-Kalender Optionen ein- / ausblenden
Mit dem Whmcs-Kalender gibt es verschiedene Dinge, die Sie auf einen Blick sehen können. Standardmäßig werden diese aus Ihrer Sicht versteckt, um einen unübertroffenen Kalender von Anfang an zu vermeiden, kann jedoch jeweils eins aktiviert werden.

- Produkte - Auf diese Weise können Sie aktuelle und frühere Produkte sehen, die als Ereignis im Kalender erworben wurden.
- Addons - Auf diese Weise können Sie aktuelle und frühere Hinzufügen von Add-Ons anzeigen, die als Ereignis im Kalender angezeigt werden.
- Domänen - Wenn Sie dies aktivieren, können Sie aktuelle und frühere Domain-Registrierungen anzeigen, die über das WHMCS eingegangen sind.
- Aufgaben - Dadurch können Sie auf--do-Liste anzeigen, die in der Vergangenheit oder der Zukunft erstellt wurden.
- Veranstaltungen - Hier werden Ereignisse angezeigt, die im Kalender erstellt wurden.
WHMCS-Kalender Ändern des Zeitrahmens
Der Zeitrahmen, in dem Sie die Ereignisse anzeigen, können auch leicht geändert werden. Sie können den Ansicht in den Monat pro Woche oder täglich ändern (um zeitspezifische Ereignisse anzuzeigen).

Die Pfeile oben links auf der Seite ermöglichen es Ihnen, den bestimmten Monat, Woche oder Tag zu ändern, an dem Sie gerade angezeigt werden. Auf diese Weise können Sie in die zukünftigen Ereignisse oder früheren Ereignisse eingehen, die aufgetreten sind.
Monatlicher Zeitrahmen
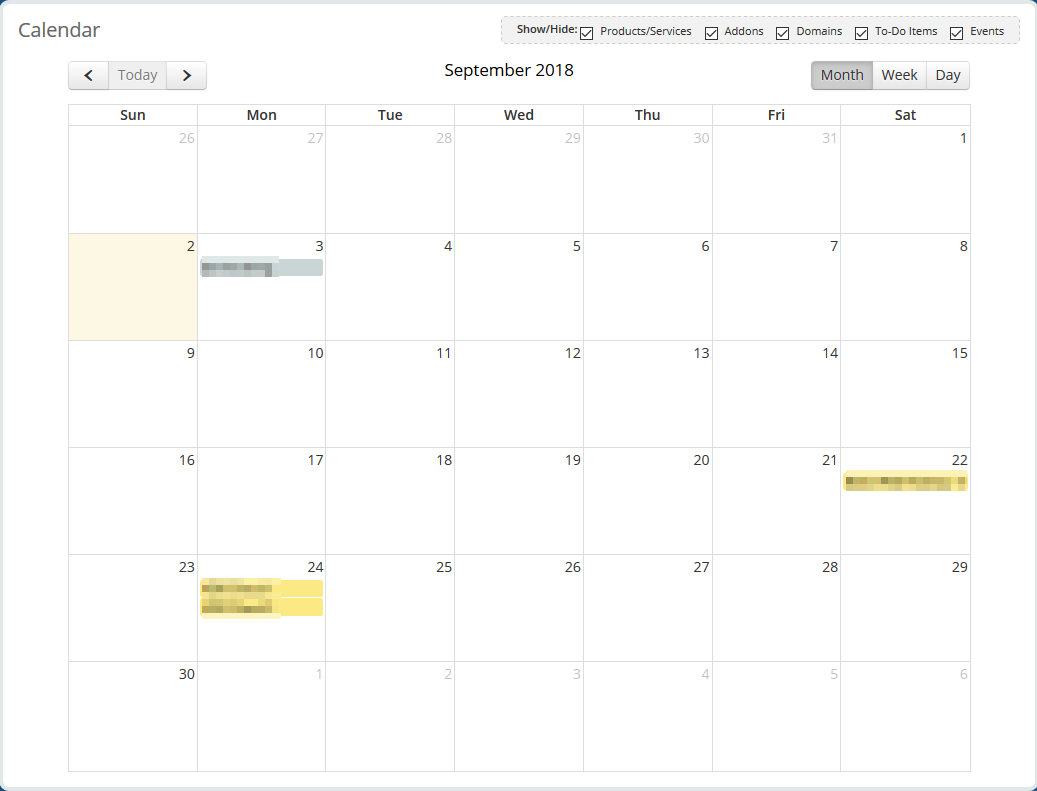
Wöchentlicher Zeitrahmen
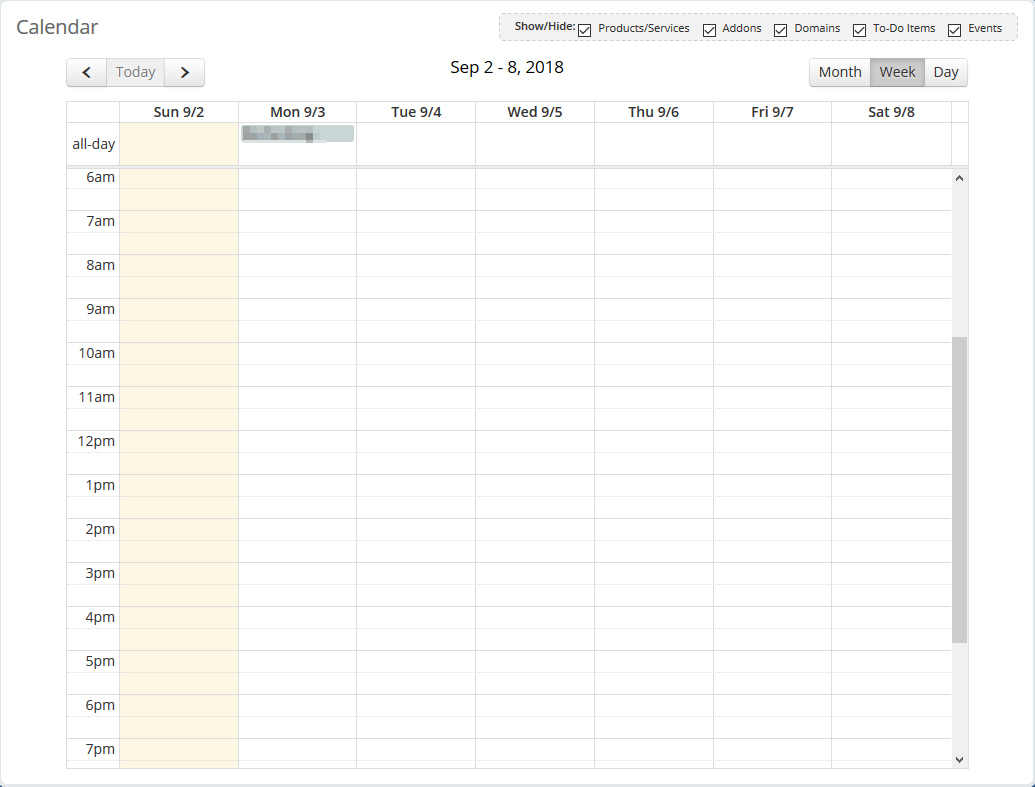
Täglicher Zeitrahmen
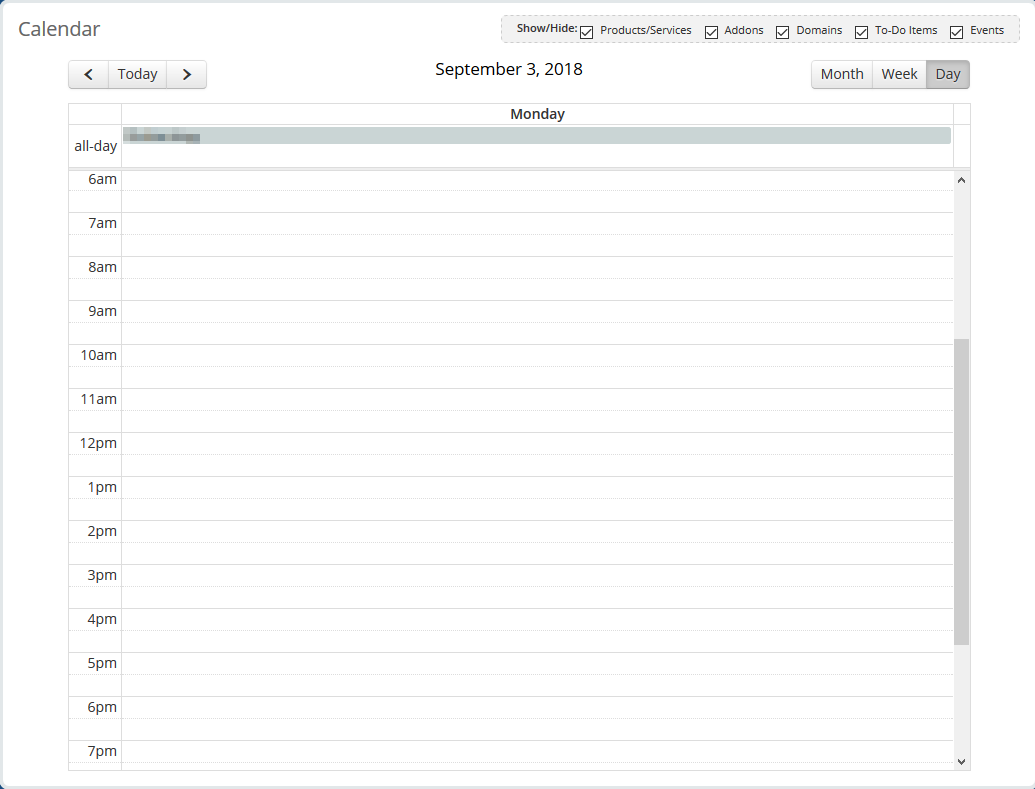
Hinzufügen eines Ereignisses zum WHMCS-Kalender
Schritt eins: Navigieren Sie zur Hauptseite des WHMCS-Kalenders, wenn Sie in Ihrem WHMCS-Administrator-Dashboard angemeldet sind.
Schritt zwei: Von welchen Zeitrahmenansichten Sie möchten, klicken Sie mit der linken Maustaste auf den Kalender, der mit der Neues Ereignis hinzufügen Dialog.
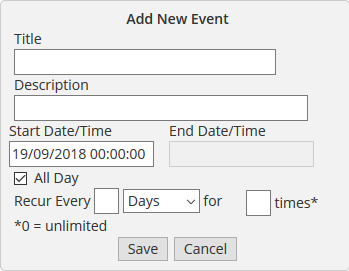
Schritt drei: Füllen Sie die Details für das Ereignis aus, wie Sie möchten. Dann fertig klicken Sie auf die sparen Knopf unten. Dadurch wird es sofort dem Kalender hinzugefügt.
- Titel - Dies ist der Haupttitel, den Sie der Veranstaltung geben werden.
- Beschreibung - Hier können Sie eine kurze Beschreibung der Veranstaltung eingeben, z. B. wie Ihr Whmcs-Mitarbeiter beispielsweise oder einen Link zu mehr Informationen vorbereiten sollten.
- Startdatum / -zeit - Hier können Sie die Uhrzeit und das Datum angeben, an dem das Ereignis beginnen soll.
- Enddatum / -zeit - Wenn dies kein ganztägiges Ereignis ist, können Sie es einstellen, wenn das Ereignis geplant ist.
- Den ganzen Tag - Mit diesem Kontrollkästchen können Sie das Ereignis einstellen, um ein ganztägiges Ereignis zu sein. Wenn Sie auswählen, wird das Enddatum / das Zeitfeld grau ausgerichtet.
- Wiederholen Sie jeden - Hier können Sie das Ereignis einstellen, um alle so oft wieder aufzunehmen. Die erste Eingabebox ist für die Häufigkeit des wiederkehrenden Ereignisses. Der nächste Dropdown ist für den Zeitrahmen, der wiederholt wird. (Tage, Wochen, Monate, Jahre). Mit dem letzten Eingabetaster können Sie einstellen, wie oft sie sich wieder aufreden. Wenn Sie mit 0 übrig bleiben, wird es standardmäßig wiederkehrend, bis sie entfernt werden.
Bearbeiten / Löschen eines Ereignisses im WHMCS-Kalender
Schritt eins: Navigieren Sie zur Hauptseite des WHMCS-Kalenders, wenn Sie in Ihrem WHMCS-Administrator-Dashboard angemeldet sind.
Schritt zwei: Klicken Sie auf das im Kalender aufgeführte Ereignis. Ein neues kleines Dialogfeld sollte um Ihren Cursor angezeigt werden.
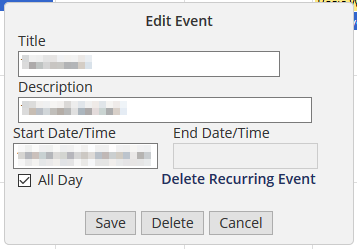
Bearbeiten des Ereignisses
Sie können die Werte des Ereignisses wie z. Startdatum / -zeit, Beschreibung, und Titel aus dem Dialog. Sie können das Ereignis auch ändern Den ganzen Tag auch mit dem Auswahlfeld. Wenn Sie alle erforderlichen Änderungen vorgenommen haben, klicken Sie auf sparen um die Änderungen am Ereignis zu speichern. Wenn es sich um ein wiederkehrendes Ereignis handelt, ändert sich dies auch bei diesen.
Ereignis löschen
Es gibt eine Option zum unteren Rand des Dialogfensters aus dem aufgeblähten Dialogfeld. Diese Option wird als angezeigt Löschen. Wenn es sich um ein wiederkehrendes Ereignis handelt und Sie die anderen wiederkehrenden Ereignisse entfernen möchten, können Sie das auswählen Wiederkehrendes Ereignis löschen Taste. Beide Löschoptionen werden NICHT Fragen Sie nach Bestätigung. Es wird sofort das Ereignis löschen.
Geschrieben von Hostwinds Team / September 6, 2018
