Hostwinds Tutorials
Suchergebnisse für:
Inhaltsverzeichnis
Aktualisieren Sie Windows
Stichworte: Windows
Dieser Artikel beschreibt, wie Hostwinds VPS- und Cloud-Clients Updates von Windows Update in Windows Server 2016, Windows Server 2012 und Windows Server 2008 erhalten. Dies wird hochgeschlagen, nachdem alle Windows-Updates freigegeben sind, um Ihren Server freizusetzen, um Ihren Server so schnell und sicher wie möglich zu halten.
Nach dem Update Ein Neustart ist erforderlich
Windows Server 2016
Schritt eins: Öffnen Sie die Einstellungen-App
Schritt zwei: Gehen Sie zu den Updates unten
Schritt drei: Klicken Sie auf Nach Updates suchen
Schritt vier: Installieren Sie die Updates
Windows Server 2012 R2
Schritt eins: Gehen Sie zur Suche.
Schritt zwei: Geben Sie im Suchfeld Windows Update ein und tippen Sie auf Windows Update.
Schritt drei: Klicken Sie im Detailbereich auf Nach Updates suchen und warten Sie, während Windows nach den neuesten Updates für Ihren Computer sucht.
Schritt vier: Wenn Sie eine Meldung anzeigen, mit der Sie sagen, dass wichtige oder optionale Updates verfügbar sind oder Sie mitweisen, dass wichtige oder optionale Updates angezeigt werden, klicken Sie auf die Nachricht, um die installierenden Updates anzuzeigen.
Fünfter Schritt: Aktivieren Sie in der Liste das Kontrollkästchen für die Updates, die Sie installieren möchten, unter Wichtig oder Optional, und tippen oder klicken Sie dann auf Installieren.
Windows Server 2012
Schritt eins: Klicken Sie auf Suchen.
Schritt zwei: Klicken Sie auf Einstellungen.
Schritt drei: Geben Sie im Suchfeld Windows Update ein.
Schritt vier: Klicken Sie auf Optionale Updates installieren.
Fünfter Schritt: Klicken Sie im Detailbereich auf Nach Updates suchen und warten Sie, während Windows nach den neuesten Updates für Ihren Computer sucht.
Schritt Sechs: Wenn Sie eine Meldung anzeigen, mit der Sie sagen, dass wichtige oder optionale Updates verfügbar sind oder Sie mitweisen, dass wichtige oder optionale Updates angezeigt werden, klicken Sie auf die Nachricht, um die installierenden Updates anzuzeigen.
Schritt sieben: Aktivieren Sie in der Liste das Kontrollkästchen für die Updates, die Sie installieren möchten, unter Wichtig oder Optional, und tippen oder klicken Sie dann auf Installieren.
Windows Server 2008 R2
Schritt eins: Klicken Sie auf Start, geben Sie update in das Suchfeld ein, klicken Sie in der Ergebnisliste auf Windows Update.
Schritt zwei: Klicken Sie im Detailbereich auf Nach Updates suchen und warten Sie, während Windows nach den neuesten Updates für Ihren Computer sucht.
Schritt drei: Wenn Sie eine Meldung anzeigen, mit der Sie sagen, dass wichtige oder optionale Updates verfügbar sind oder Sie mitweisen, dass wichtige oder optionale Updates angezeigt werden, klicken Sie auf die Nachricht, um die installierenden Updates anzuzeigen.
Schritt vier: Aktivieren Sie in der Liste das Kontrollkästchen für die Updates, die Sie installieren möchten, klicken Sie auf OK und dann auf Updates installieren.
Windows Server 2008
Schritt eins: Klicken Sie auf Start, geben Sie update in das Suchfeld ein, klicken Sie in der Ergebnisliste auf Windows Update.
Schritt zwei: Klicken Sie im Detailbereich auf Nach Updates suchen und warten Sie, während Windows nach den neuesten Updates für Ihren Computer sucht.
Schritt drei: Wenn Sie eine Meldung anzeigen, mit der Sie sagen, dass wichtige oder optionale Updates verfügbar sind oder Sie mitweisen, dass wichtige oder optionale Updates angezeigt werden, klicken Sie auf die Nachricht, um die installierenden Updates anzuzeigen.
Schritt vier: Aktivieren Sie in der Liste das Kontrollkästchen für die Updates, die Sie installieren möchten, klicken Sie auf OK und dann auf Updates installieren.
Wenn Sie nicht mit RDP auf Ihren Server zugreifen können, wenden Sie sich bitte an uns, wenden Sie sich an, dass wir dieses Update für Sie ausführen können, oder aktualisieren Sie Ihren Server mithilfe von COVE VNC aus Ihrem Kundenbereich.
So greifen Sie mit dem Cloud-Server auf VNC / Console zu
Schritt eins: Melden Sie sich bei Ihrem Konto unter an https://clients.hostwinds.com
Schritt zwei: Öffnen Sie Ihr Cloud-Portal
Schritt drei: Klicken Sie auf den Instanznamen
Schritt vier: Wählen Sie im Dropdown-Menü über die Schaltfläche Aktionen die Option VNC abrufen aus
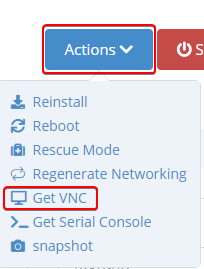
So greifen Sie mit Legacy Windows Server auf VNC zu
Schritt eins: Melden Sie sich bei Ihrem Konto unter an https://clients.hostwinds.com
Schritt zwei: Klicken Sie auf die Schaltfläche Verwalten neben Ihrem Legacy-Service
Schritt drei: Verwenden Sie den Konsolenlink, um Ihre VNC-Konsole zu starten
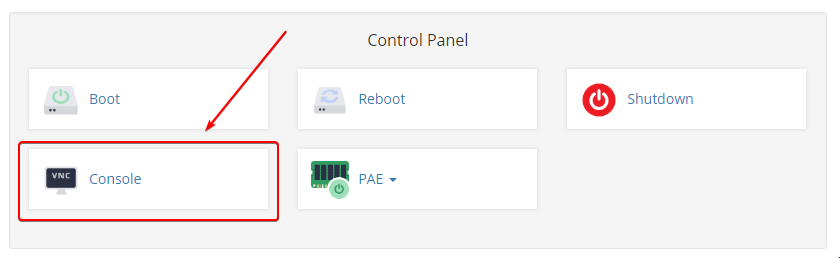
Geschrieben von Hostwinds Team / Kann 10, 2018
