Hostwinds Tutorials
Suchergebnisse für:
Inhaltsverzeichnis
Fehlerbehebung bei der Remote-Verbindung (RDP) mit Windows VPS
Remote-Desktop (RDP) kann gelegentlich Fehler bei der Verbindung haben. Bevor Sie die Fehlerbehebung überprüfen, überprüfen Sie bitte So stellen Sie von einem Windows-Betriebssystem über RDP eine Verbindung zu Ihrem Server her und stellen Sie sicher, dass Ihre Anmeldedaten korrekt sind. Wenn Sie immer noch einen Fehler erhalten, der sich mit Hostwinds an Ihr Windows VPS verbindet, und das Problem ist nicht passwortbezogen. Befolgen Sie diese Schritte, um die Netzwerkverbindung zu reparieren.
Reparieren Sie das Netzwerk über Ihr Cloud-Portal
Hostwinds bietet die Möglichkeit, die Netzwerkverbindung von Ihrem Cloud-Portal aus zu reparieren.
Schritt 1: Loggen Sie sich in Ihre ein Hostwinds-Konto
Schritt 2: Navigieren Sie zur Dropdown-Liste Cloud Control und wählen Sie Cloud Portal aus

Schritt 3: Wählen Sie die gewünschte Instanz aus, die Sie reparieren möchten.

Schritt 4: Wählen Sie die Dropdown-Aktionen aus und wählen Sie die Option Regenerate Network.
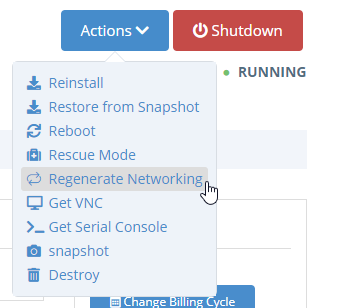
Schritt 5: Ein Bestätigungsbildschirm wird angezeigt, in dem erläutert wird, was passieren wird. Klicken Sie auf Bestätigen, wenn Sie fertig sind.
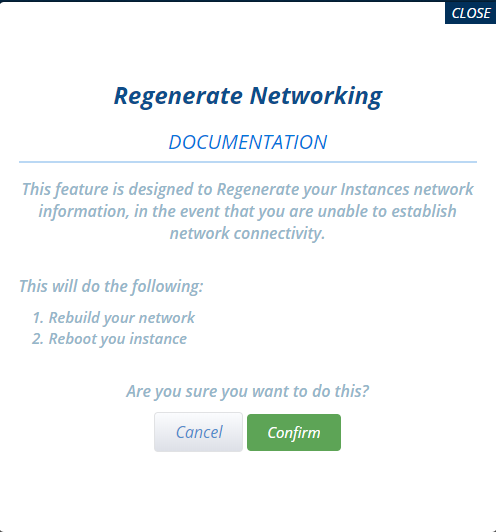
Ihre Instanz versucht nun, das aktuelle Verbindungsproblem aufzulösen, und Sie können Ihre Instanzseite erfrischend mit Verbindungsinformationen wie "Build Network Laufen" feststellen.Geben Sie die Instanz 5-10 Minuten an, um die Reparatur zu versuchen, und einmal getan, Führen Sie einen Neustart durch unter dem gleichen Aktions-Dropdown. Versuchen Sie nun zu sehen, ob Sie RDP können.
Reparatur über VNC-Verbindung
Hostwinds ermöglicht den Zugriff auf Ihren VPS über eine VNC-Verbindung (Virtual Network Computing) in Ihrem Cloud Instance-Portal. Diese Verbindung eignet sich hervorragend zur Fehlerbehebung, und VNC ist aus diesem Grund eine unabhängige Verbindung direkt zu Ihrem Server. Die folgenden Schritte können verwendet werden, um Ihre RDP-Verbindung und / oder Internetbrowser-Verbindung zu reparieren.
Schritt 1: Loggen Sie sich in Ihre ein Hostwinds-Konto
Schritt 2: Navigieren Sie zur Dropdown-Liste Cloud Control und wählen Sie Cloud Portal aus

Schritt 3: Wählen Sie die gewünschte Instanz aus, die Sie reparieren möchten.

Schritt 4: Wählen Sie die Dropdown-Aktionen aus und wählen Sie VNC aus, gefolgt von einem Klick "hier", um den Start zu starten.Diese Option wird ähnlich einer RDP-Verbindung geladen.
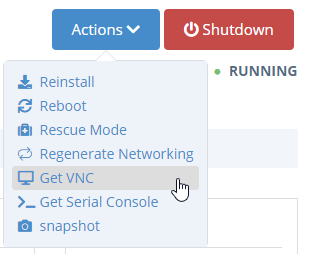
Schritt 5: Die VNC-Verbindung sollte ähnlich einer RDP-Verbindung laden. Wenn Sie Strg + ALT + DEL benötigen, um die aktuelle Seite zu aktualisieren, wird dies in der oberen rechten Ecke bereitgestellt.
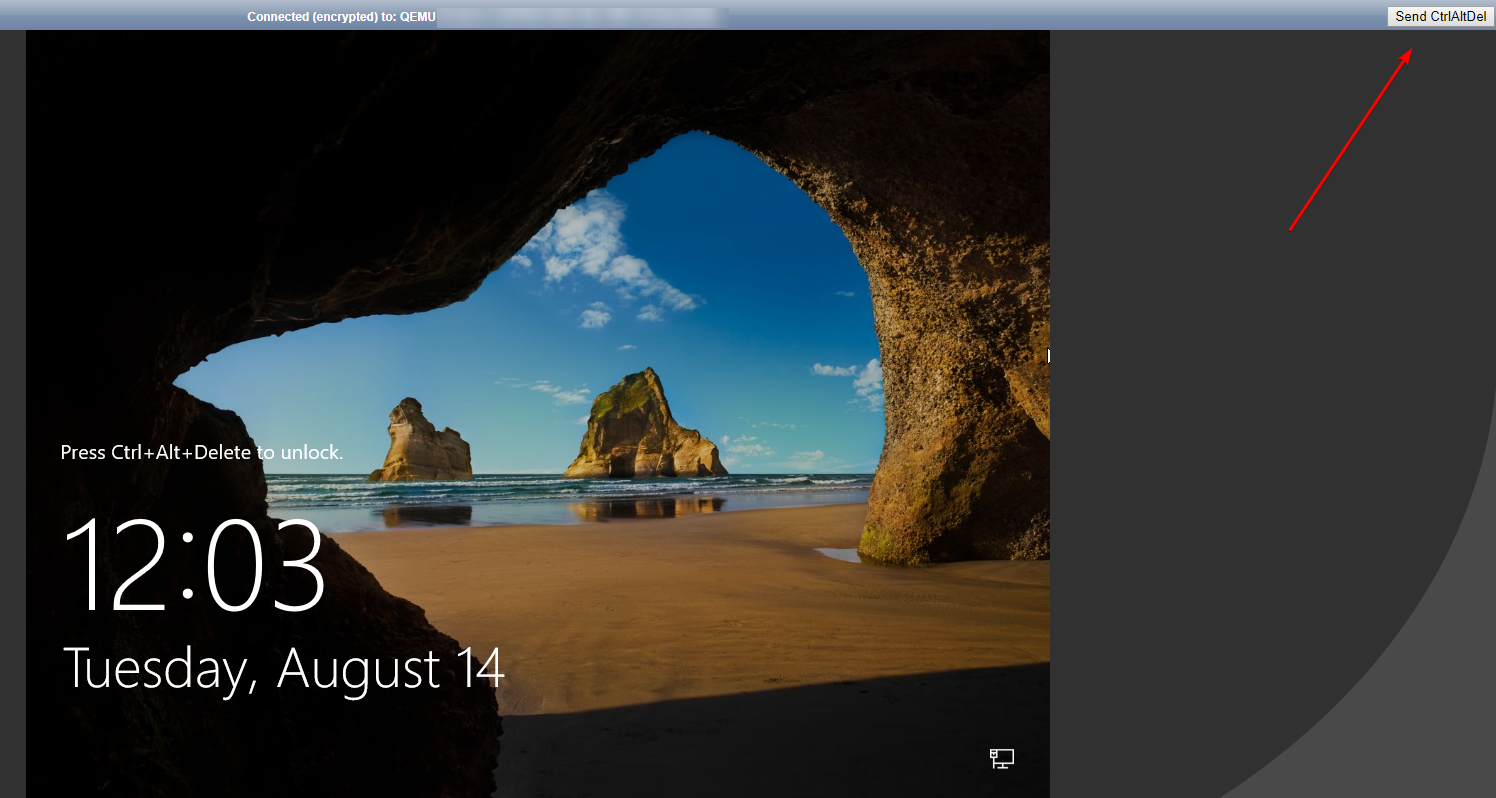
Schritt 6: Melden Sie sich mit Ihrem Benutzernamen und Passwort für Ihren Server beim VNC an. Die Informationen wurden bei Ihrem Kauf in Ihrer Hostwinds-Begrüßungs-E-Mail angegeben.
Kopieren und Einfügen funktionieren nicht beim Kopieren von außerhalb des Terminals und versuchen Sie, innerhalb von VNC einzufügen. Sie müssen Ihre Informationen manuell eingeben.
Schritt 7: Suchen Sie Ihr Systemsteuerung in Ihrer Instanz und wählen Sie Netzwerk und Internet aus.
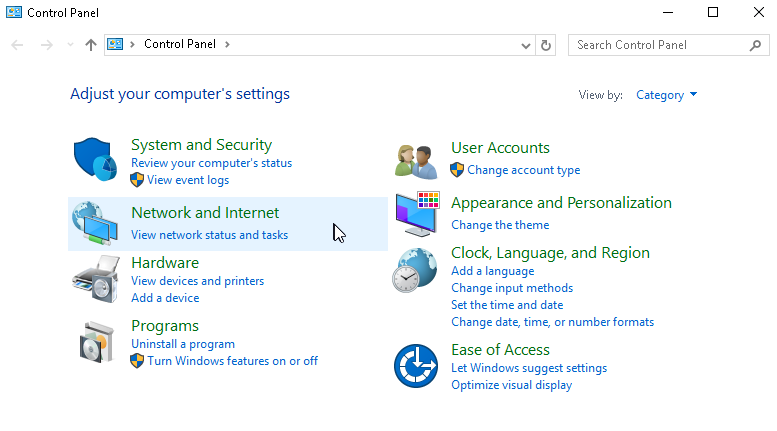
Schritt 8: Wählen Sie Netzwerk und Freigabe
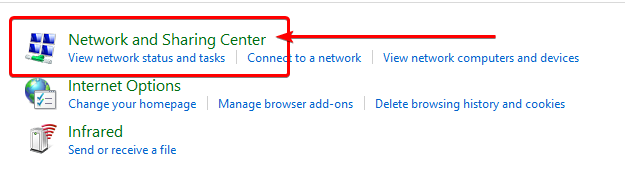
Schritt 9: Wählen Sie Adaptereinstellungen ändern
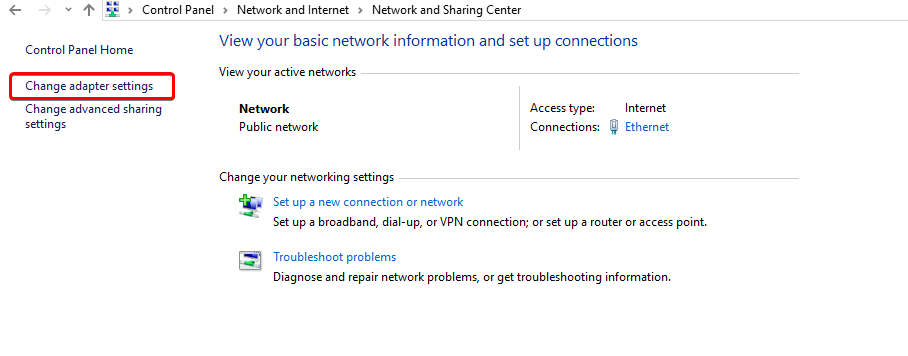
Schritt 10: Klicken Sie mit der rechten Maustaste auf die Ethernet-Verbindung und wählen Sie Eigenschaften aus
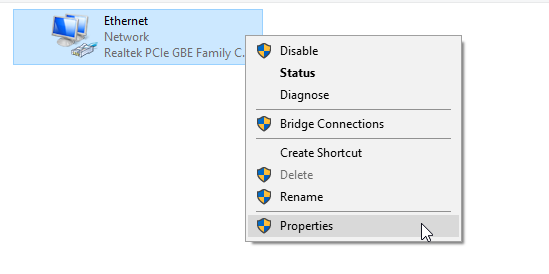
Wenn Sie hier zwei Ethernet-Verbindungen hierbei bemerken, klicken Sie auf die zweite und "Deaktivieren".Dies kann Ihre aktuelle Situation beheben.Wenn es nicht mehr als 1 gibt, oder das Deaktivieren der Sekunde hat Ihre aktuelle Verbindung nicht aufgelöst, fahren Sie mit Schritt 11 fort.
Schritt 11: Finden Sie "Internet Protocol Version 4 (TCP / IPv4)" und doppelklicken Sie auf oder wählen Sie Eigenschaften.
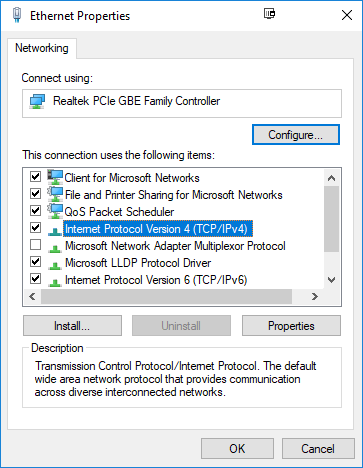
Schritt 12: Hier kann das Verbindungsproblem sein. Bitte überprüfen Sie die aktuellen Einstellungen und stellen Sie sicher, dass sie in dem unten angegebenen Bild wie folgt sind.
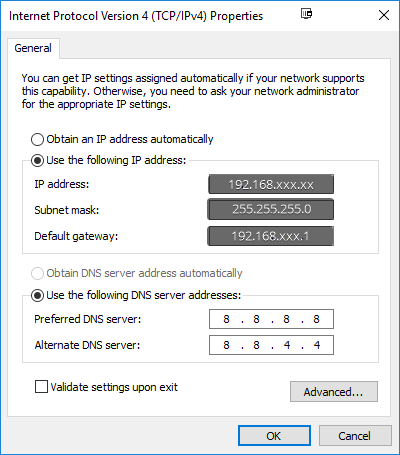
- IP Adresse - Dies muss Ihre dedizierte IP-Adresse in Ihrer Begrüßungs-E-Mail bereitgestellt werden. Es ist auch derjenige, mit dem Sie sich anschließen, wenn Sie nach RDP versuchen.
- Subnetzmaske - Dies muss auf 255.255.255.0 eingestellt werden
- Standard-Gateway - Dies muss Ihre dedizierte IP sein, die Sie in Ihrer Begrüßungs-E-Mail erhalten haben, die jedoch mit 1 endet. (Beispiel Wenn Ihre dedizierte IP-Adresse 192.168.104.32 lautet, lautet Ihr Standard-Gateway 192.168.104.1.
- Bevorzugter DNS-Server - 8.8.8.8 Dies ist ein Googles Public DNS-Server
- Alternativer DNS-Server - 8.8.4.4, welchen Googles alternativ öffentlicher DNS-Server ist
Wenn Sie fertig sind, klicken Sie auf OK.Es ist klug, auf "Internet Protocol Version 4 (TCP / IPv4)" doppelklicken, um Ihre Anpassungen zu bestätigen.Sie sollten auch Ihre Netzwerkverbindung sehen.Wenn dies ein Problem war, stellen Sie wieder eine Verbindung bereit.Melden Sie sich jetzt von VNC ab und versuchen Sie nach RDP.
Nichts repariert meine RDP-Verbindung
Wenn die oben genannten Schritte nicht geholfen haben, öffnen Sie bitte ein Support-Ticket, das an den technischen Support gerichtet ist, um weitere Unterstützung zu erhalten.
Geschrieben von Hostwinds Team / August 15, 2018
