Hostwinds Tutorials
Suchergebnisse für:
Inhaltsverzeichnis
Der WordPress-leere weiße Bildschirm (des Todes)
Was verursacht einen leeren weißen Bildschirm (weißer Bildschirm des Todes)?
Wenn Ihre Site plötzlich nur ein leerer weißer Bildschirm ist, ist er wahrscheinlich auf ein Plugin-, Thema- oder Datenbankfehler zurückzuführen.Genauer gesagt, Sie haben wahrscheinlich keinen Speicher ausgerüstet, da ein Plugin oder ein Thema schlecht codiert ist, und versuchen, zu viele Ressourcen auf Ihrem Server zu verwenden.Selten könnte es ein Problem mit Ihrem Hosting sein.
Wie repariere ich einen leeren weißen Bildschirm (weißer Bildschirm des Todes)?
Wie Sie den weißen Bildschirm des Todes beheben, variieren je nachdem, ob Sie Zugriff auf Ihr WordPress-Dashboard haben oder nicht.Sie müssen sowohl Ihr Design als auch Ihre Plugins beheben, und deaktivieren sie alle und ermöglichen sie nach einem nach einem, bis Sie den Täter identifizieren.Als letztes Resort müssen Sie möglicherweise erneut WP installieren.
Wenn Sie ein Caching-Plugin verwenden, erster Spülung und klar, dass Sie sehen, ob dies den weißen Bildschirm verursacht.
Überprüfen Sie Themen und Plugins
Fehlerbehebung bei Plugins ohne Zugriff auf Ihr WP-Dashboard
Schritt 1: Gehen Sie zu Plugins und deaktivieren Sie sie alle
Schritt 2: Aktivieren Sie sie nacheinander und prüfen Sie, ob das Problem zwischen jedem behoben ist.
Schritt 3: Wenn ein Problem-Plugin nicht gefunden wird, ändern Sie Ihr Design in das Standard-WP-Theme und prüfen Sie, ob er das Problem löst (falls dies tut, in der Funktionen.php-Datei ansehen und sicherstellen, dass es keine zusätzlichen Räume im Code des Themas gibtDu verwendest)
Wenn Sie keinen Zugriff auf Ihr WP-Dashboard haben
Greifen Sie über FTP auf Ihre Site zu oder rufen Sie den Dateimanager in cPanel auf und führen Sie die folgenden Schritte aus:

Schritt 1: Gehen Sie zu dem Ordner, in dem WordPress installiert ist
Schritt 2: Gehen Sie zum Ordner wp-content

Schritt 3: Suchen Sie den Plugins-Ordner und benennen Sie ihn von plugins in plugins.old um
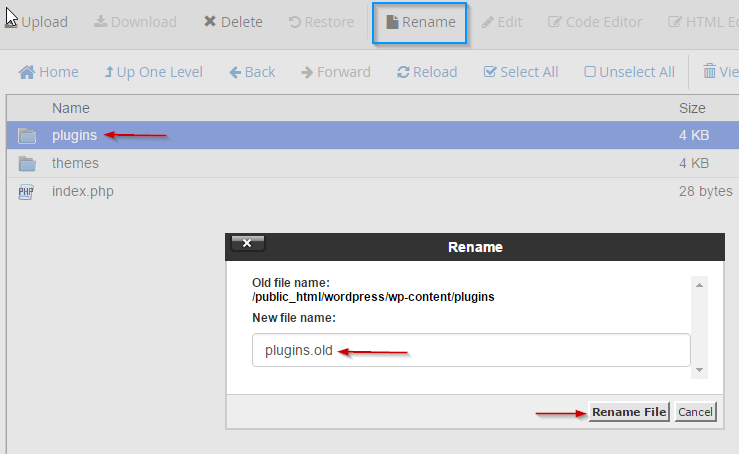
Schritt 4: Sehen Sie, ob das Problem behoben ist (wenn dies der Fall ist, gibt es ein Problem mit einem Plugin)
Finden des speziellen Problems Plugin
Schritt 1: Benennen Sie den Plugins-Ordner wieder in den ursprünglichen Namen um (Plugins)
Schritt 2: Gehen Sie in diesen Plugins-Ordner
Schritt 3: Umbenennen Sie Plugins nacheinander von einem Plugin-Namen in Plugin-Name.
Fehlerbehebung Mögliche Themenprobleme ohne WP-Dashboard
Während Sie möglicherweise nicht in der Lage sind, auf das WP-Dashboard auf das WP-Dashboard zuzugreifen, können Sie themenprobleme Probleme mit Ihrem Server beheben.
Zunächst müssen Sie über FTP auf Ihre Site zugreifen oder Ihren Dateimanager in Ihr CPANEL-Dashboard eingeben.Von dort müssen Sie auf den Ordner zugreifen, in dem WordPress installiert ist, und suchen Sie nach Ihrem WP-Inhaltsordner.In diesem Ordner finden Sie einen Ordner mit dem Namen Themes, und in diesem Ordner finden Sie die Liste der Themen, die Sie hochgeladen haben, und das aktive Thema, das Sie für Ihre Site verwenden.
Nun, da Sie sich im richtigen Bereich befinden, suchen Sie nach dem Standard-WordPress-Thema.WordPress-Themen beginnen mit zwanzig, gefolgt vom laufenden Jahr.Wenn Sie diesen Artikel schreiben, ist die aktuellste Version des Standard-WordPress-Themes einundzwanzig einundzwanzig.Stellen Sie sicher, dass Sie noch dieses Standardthema installiert und in dieser Datei vorhanden sind.Wenn Sie dies nicht tun, können Sie das Standardthema finden Hier herunterladen.
Sobald Sie bestätigt haben, dass Sie ein WordPress-Standardthema in Ihrem Ordner haben, bearbeiten Sie den Namen des aktiven Themas auf (themename), um es zu lösen.Sobald Sie dies getan haben, löschen Sie den Cache Ihres Browsers und überprüfen Sie Ihre Website, um zu sehen, ob Sie das Problem behoben haben.Wenn das Problem auflöst, sehen Sie das aktuelle WordPress-Thema.Beachten Sie, dass dies wahrscheinlich seltsam aussehen wird, wenn Sie ein benutzerdefiniertes oder drastisch anderes Thema verwenden.
Schritt 1: Greifen Sie über FTP auf Ihre Site zu oder rufen Sie den Dateimanager in cPanel auf

Schritt 2: Gehen Sie zu dem Ordner, in dem WordPress installiert ist
Schritt 3: Gehen Sie zum Ordner wp-content

Schritt 4: Gehen Sie zum Ordner der Themen.
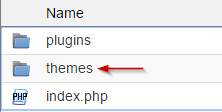
Schritt 5: Stellen Sie sicher, dass Sie das Standard-WP-Design installiert haben
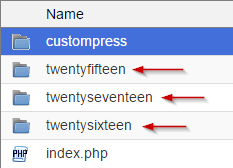
Schritt 6: Benennen Sie Ihr aktuelles Thema um, und WP wird automatisch zur Verwendung des Standardthemas umgeleitet.
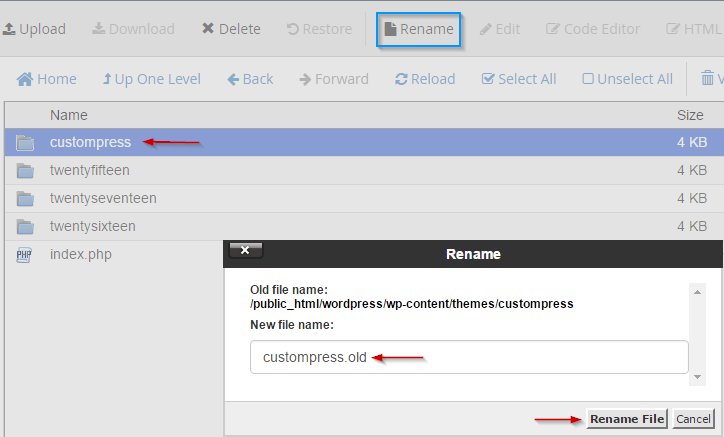
Schritt 7: Überprüfen Sie, ob das Problem behoben ist
Schritt 8: Wenn ja, ist es dein Thema, was es verursacht.Wenn nicht, benennen Sie es wieder auf den ursprünglichen Namen um
Erhöhen Sie Ihr Gedächtnis
Wenn Ihre Website noch nur einen weißen Bildschirm (des Todes) präsentiert, können Sie versuchen, das Speicherlimit für Ihre Site zu erhöhen.Es gibt mehrere Möglichkeiten, dies zu tun, und für ein komplettes Tutorial PHP-Speicherfehler Artikel.
Befolgen Sie jedoch zum Zwecke dieses Artikels die folgenden Schritte, um zu testen und zu sehen, ob die Speichergrenze das Problem ist.
Schritt 1: Gehen Sie zu cPanel
Schritt 2: Gehen Sie zu Dateiverwaltung
Schritt 3: Gehen Sie zu dem Ordner, in dem WordPress installiert ist
Schritt 4: Laden Sie eine Kopie Ihrer wp-config-Datei herunter, um ein Backup zu erstellen
Schritt 5: Bearbeiten Sie die wp-config-Datei, indem Sie Folgendes hinzufügen:
define('WP_MEMORY_LIMIT', '128M');
Wenn Sie sich auf einem Cloud- oder dedizierten Server als letztes Resort befinden, können Sie den Server neu starten, um zu sehen, ob dies das Problem korrigiert, da dies Ihre Systemressourcen erfrischt.
Wenn Ihre Site noch nicht genügend Speicher vorhanden ist, müssen Sie möglicherweise möglicherweise auf ein Paket oder ein Paket oder einen Dienst mit dem erforderlichen Speicher verwendet werden, um Ihre Website auszuführen.Wir haben einen Führer So aktualisieren Sie Ihren Service Verfügbar, und wenn Sie Fragen oder Bedenken haben, können Sie immer ein Ticket oder einen Live-Chat mit unserem Support-Team eröffnen.
Geschrieben von Michael Brower / Dezember 13, 2016
