Hostwinds Tutorials
Suchergebnisse für:
Inhaltsverzeichnis
Vorübergehende Änderung der WordPress-URL (Siteurl und Home)
Stichworte: WordPress
Sie haben also gerade das Hosting und einen Domainnamen gekauft und möchten eine WordPress-Site einrichten, während Sie auf die Domain-Registrierung warten oder DNS-Weitergabe. WordPress basiert auf dem Domainnamen, der aufgelöst wird IP-Adresse Ihres Webhosting-Kontos So funktionieren Sie ordnungsgemäß, wenn die Domäne nicht auf die WordPress-Installation zeigt, müssen wir WordPress erkennen, um die dedizierte IP-Adresse des Hosting-Pakets oder des VPS-Servers zu verwenden, bis die Dinge mit der Domäne richtig funktionieren.
Ändern Sie die URL der WordPress-Site
Einmal WordPress ist installiert, Sie haben ein paar Optionen zum Ändern der Site-URL.Lass uns anfangen.
Option 1: Bearbeiten Sie die Datei wp-config.php
Das Stammverzeichnis Ihrer WordPress-Installation (Public_HTML auf einem Hosting-Paket (oder / var / www / html auf einem VPS, abhängig von OS und Setup) ist die Datei wp-config.php.
In cpanel, Verwenden Sie den Dateimanager So navigieren Sie zu Public_HTML (oder der Subdomain WordPress installiert), klicken Sie auf die Datei wp-config.php, und klicken Sie auf die WP-Config.php Bearbeiten im Dateimanager.
- oder -
In ssh, cd to / var / www / html oder an das Dokumententräger, in dem WordPress installiert und bearbeitet wird, diese Datei in Ihrem bevorzugten Texteditor. Geben Sie zum Beispiel Nano WP-CONFIG.php ein, um diese Datei zu öffnen, damit Sie Änderungen erstellen können.
Fügen Sie diese beiden Zeilen zur Konfiguration hinzu, die Optionen sind noch nicht vorhanden:
define ('WP_HOME', 'http://192.168.2.5/');
define ('WP_SITEURL', 'http://192.168.2.5/');
Speichern und beenden Sie die WordPress-Seite und aktualisieren Sie sie
Option 2: Ändern Sie die WordPress-Datenbank
Bei einem CPANEL-basierten Hosting können Sie leicht Bearbeiten Sie die WordPress-Datenbank mit phpMyAdmin
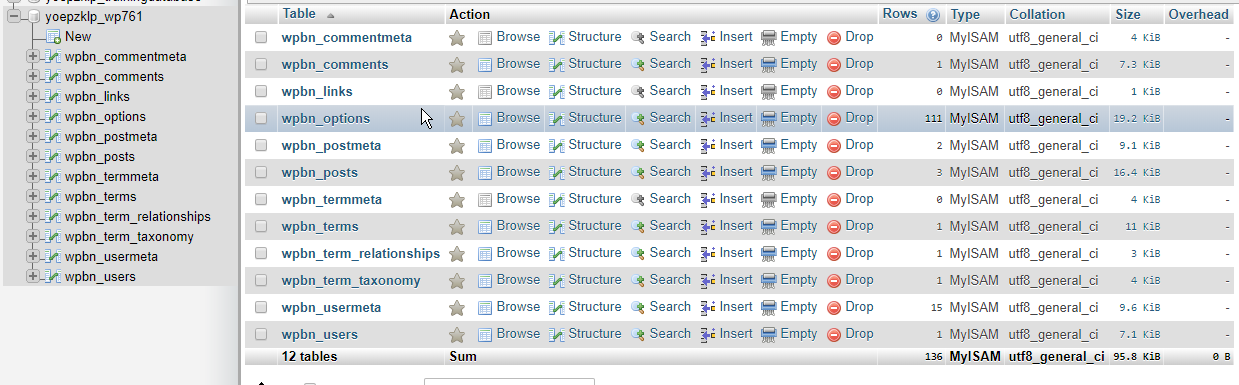
Anstatt auf den Tisch des Benutzers zu navigieren, müssen Sie jedoch zu der Tabelle _Options in phpMyadmin navigieren
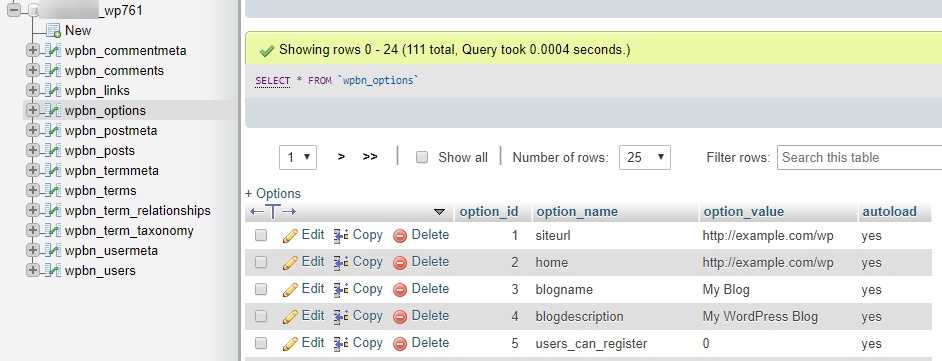
Dann finden Sie die Site-URL- und Home-Felder (sie befinden sich normalerweise in der Nähe der Spitze, sind jedoch möglicherweise nicht) und bearbeiten Sie jeden von "http://yourdomainname.com/" bis "http://192.168.2.5"
Klicken Sie links neben dem Feld auf Bearbeiten und ändern Sie die Domain in die IP-Adresse (belassen Sie jedoch http [s]: // und alle nachfolgenden / oder / wp).
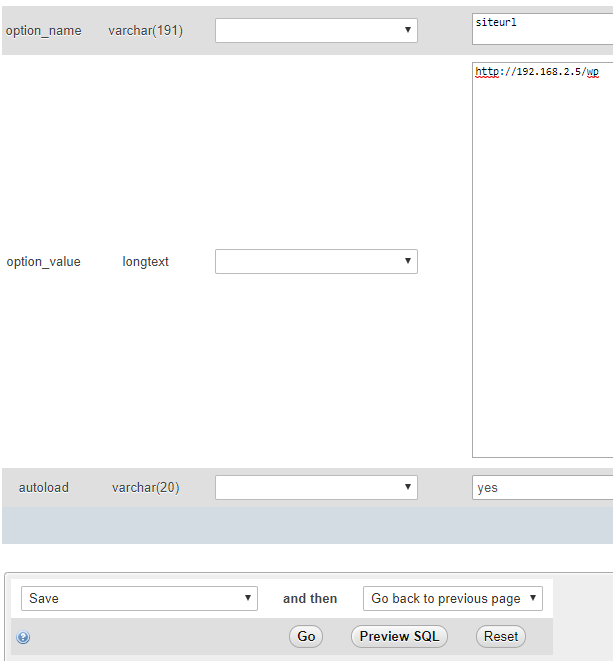
Klicken Sie dann auf Los, wenn Sie fertig sind.
Wiederholen Sie dies für die 'Home'-Zeile in dieser Tabelle.
Sobald dies erledigt ist, können Sie PHPMYADMIN verlassen und Ihre WordPress-Seite aktualisieren.
- oder -
Bei einem VPS müssten Sie MySQL von der Befehlszeile verwenden. Hier ist ein Beispiel unten:
# mysql
Datenbanken anzeigen;
Verwenden Sie die WordPress-Datenbank.
update wp_options set siteurl = REPLACE (siteurl, "http://yourdomainname.com/", "http://192.168.2.5/");
update wp_options set home = REPLACE (home, "http://yourdomainname.com/", "http://192.168.2.5/");
Verlassen;
Geschrieben von Hostwinds Team / Dezember 14, 2018
