Hostwinds Tutorials
Suchergebnisse für:
Inhaltsverzeichnis
Einrichten eines Remote-Hostwinds-Servers für cPanel / WHM-Sicherungen
Dieses Handbuch ist für Hostwinds-Clients vorgesehen, die Zugriff auf WHM auf ihrem VPS, Cloud oder dedizierten Server haben.Freigegebene, Business- und Reseller-Hosting-Clients möchten sicherstellen, dass sie über die Webhosting-Cloud-Backups-Addon-Addon ermöglicht werden, um Backups zu verwalten und diese jederzeit verfügbar zu machen.
Wie richte ich einen Remote-Hostwinds-Server für cPanel / WHM-Sicherungen ein?
Sie können einfach Ihre Backups mit einem Remote-Server mit FTP in WHM und CPANEL an einen Remote-Server gesendet haben, wie nachstehend erläutert.
So legen Sie einen Remote Backup Server für cPanel Backups fest
- Melden Sie sich bei Ihrem cPanel-Konto an
- Wählen Sie im Abschnitt Dateien die Option Sicherungsassistent aus
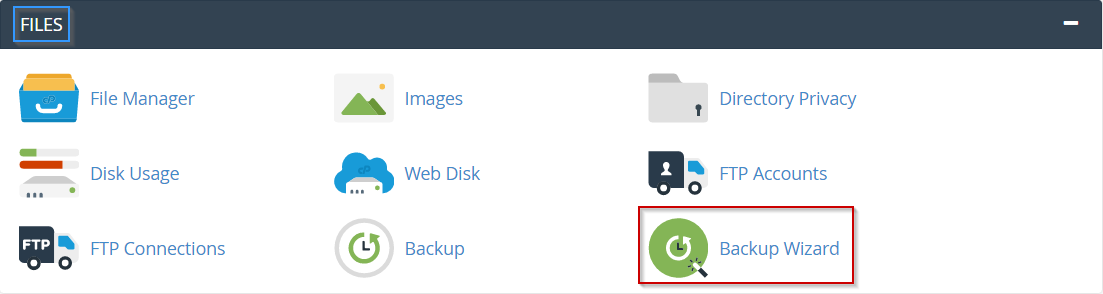
- Wählen Sie Backup
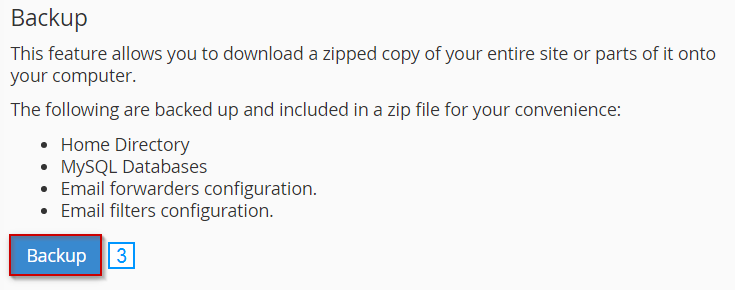
- Wählen Sie eine vollständige oder teilweise Sicherung aus.Wenn Sie sich nicht sicher sind, wählen Sie die vollständige Sicherungsoption aus.

- Wählen Sie unter Sicherungsziel Remote FTP-Server aus.
- Füllen Sie die E-Mail-Adresse aus, an der Sie eine Benachrichtigung erhalten möchten, sobald die Sicherung abgeschlossen ist.
- Geben Sie die erforderlichen Felder für die Remoteverbindung ein
- Remote-Server
- Remote-Benutzer
- Remote-Passwort
- Hafen
- Remote Dir (Wenn Sie dieses Feld leer lassen, wird im Stammverzeichnis ein Verzeichnis mit dem Namen cpbackup erstellt.)
- Klicken Sie auf Backup erstellen
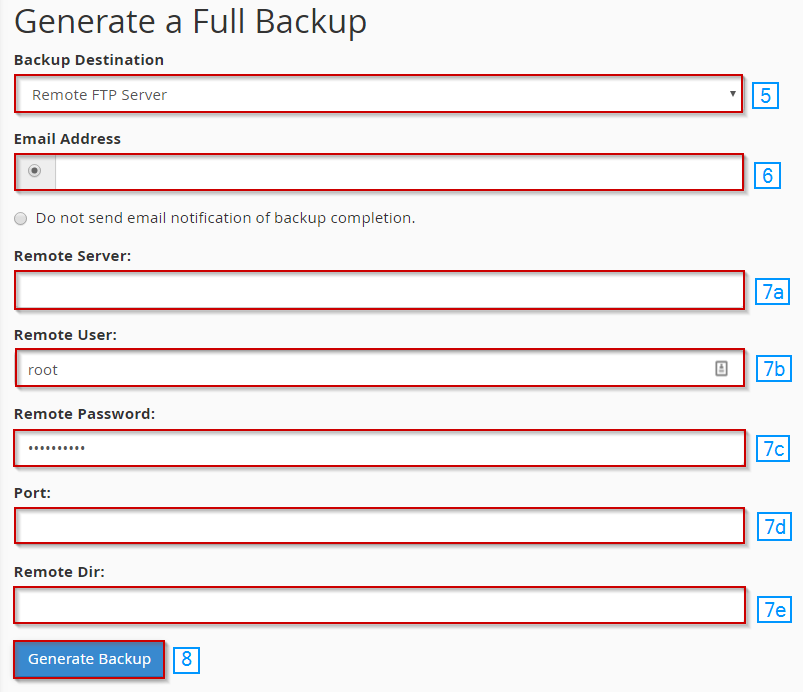
So legen Sie einen Remote Backup Server für WHM-Backups fest
Um einen Remote-Backup-Server für in WHM generierte Sicherungen einzustellen, müssen Sie zuerst automatische Sicherungen konfigurieren.
Sobald Sie den Abschnitt "Zusätzliche Ziele" erreicht haben, lesen Sie bitte die folgenden Schritte:
- Wählen Sie FTP als Zieltyp
- Klicken Sie auf Neues Ziel erstellen
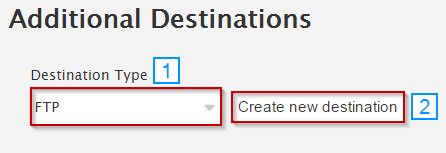
- Füllen Sie im Abschnitt FTP-Ziel die erforderlichen Felder aus:
- Zielname
- Sicherungsverzeichnis
- Remote-Host
- Hafen
- Benutzername des Remote-Kontos
- Remote-Passwort
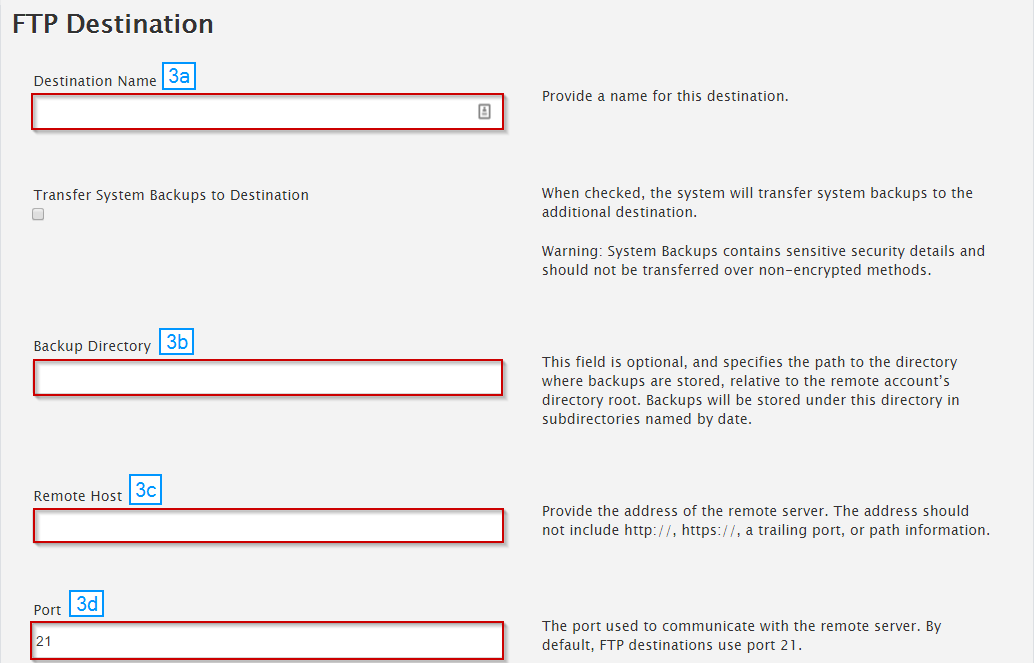
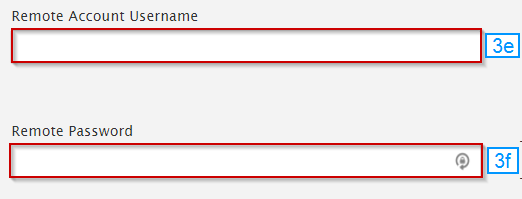
- Aktivieren Sie passives FTP
- Klicken Sie auf Ziel speichern und Ziel validieren

Geschrieben von Hostwinds Team / Juni 5, 2021
