Hostwinds Tutorials
Suchergebnisse für:
Inhaltsverzeichnis
So sehen Sie, ob FTP von Ihrer Firewall blockiert wird
Der TCP-Anschluss für FTP wird normalerweise als Standard auf 21 eingestellt.Wenn Sie Probleme mit der Verbindung mit FTP haben, kann es von Ihrer Firewall blockiert werden.Überprüfen Sie die Protokolle Ihres Firewalls, um zu sehen, ob er mit der Verbindung zu oder von der Server-IP-Adresse gesperrt wird, mit denen Sie eine Verbindung herstellen möchten.
Verwenden Sie die folgenden Eingabeaufforderungen, um festzustellen, ob Ihr ISP zufällig den Port blockiert:
Für Windows
- Öffnen Sie das Eingabeaufforderungsfenster, indem Sie auf Start oder Drücken der Windows-Taste und der "X" -Taste gleichzeitig klicken.
- Geben Sie Folgendes ein: telnet my-domain-name.com 21
- Drücke Enter
Für Apple oder Mac
- Gehen Sie zu Mac HC
- Gehen Sie zu Anwendungen
- Gehen Sie zu Dienstprogramme
- Geben Sie Folgendes ein: telnet my-domain-name.com 21
- Drücke Enter
Für Linux
- Öffnen Sie den verwendeten Terminalemulator
- Führen Sie Folgendes aus: telnet my-domain-name.com 21
Wenn Sie dies nicht ähneln (siehe unten), dann ist es wahrscheinlich blockiert:
220———- Welcome to Pure-FTPd [TLS] ———-
20-You're user number 2 of 50 allowed.
220-<<
220-#########################################################
220-Please upload your web files to the public_html directory.
220-Note that letters are case sensitive.
220-#########################################################
220->>
220-Local time is now 03:35. Server port: 21.
220-This is a private system – No anonymous login
220-IPv6 connections are also welcome on this server.
220 You'll be disconnected after 15 minutes of inactivity.
Wie erlaube ich FTP durch die Windows-Firewall?
Wenn Ihre Firewall ftp unter Windows 7 oder 8 blockiert, können Sie hier beheben, so dass FTP erfolgreich hergestellt werden kann und erfolgreich übertragen wird:
Schritt 1: Gehen Sie zur Systemsteuerung
Schritt 2: Gehen Sie zur Windows-Firewall
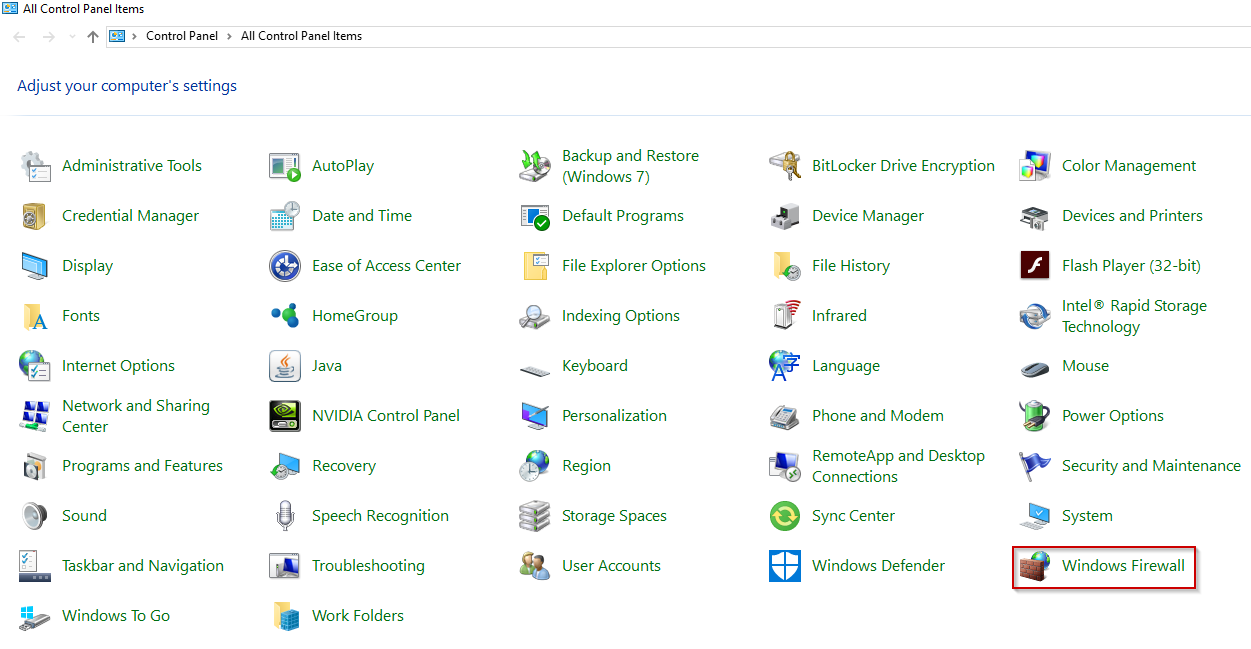
Schritt 3: Gehen Sie zu Erweiterte Einstellungen
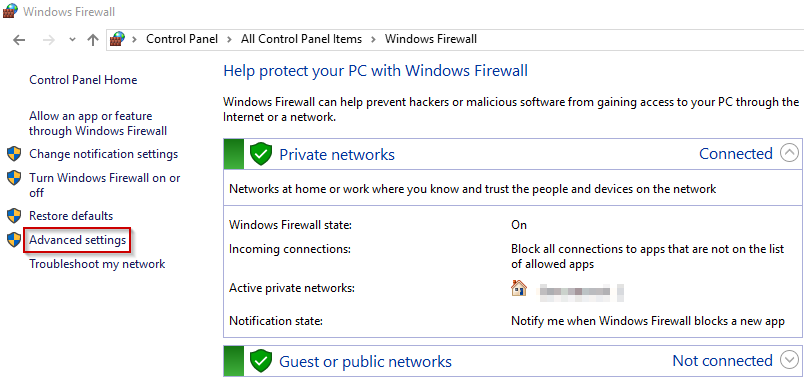
Schritt 4: Klicken Sie links auf Eingehende Regeln
Schritt 5: Klicken Sie dann rechts auf Neue Regel
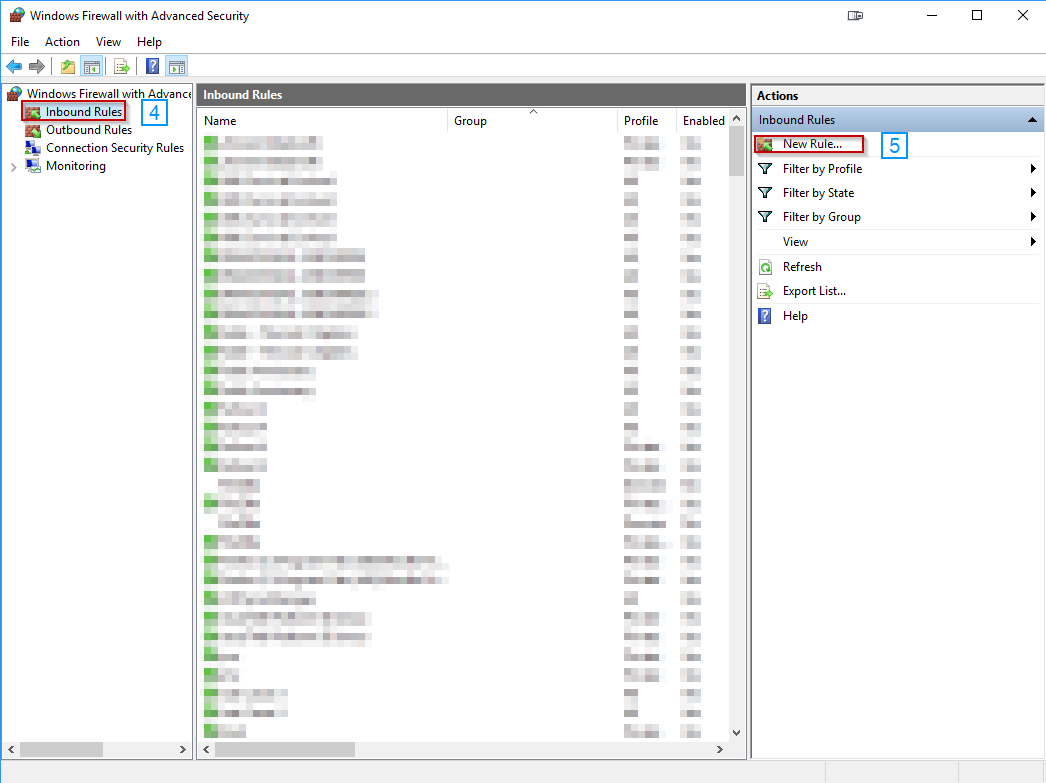
Schritt 6: Wählen Sie den Port für Ihren Regeltyp und klicken Sie auf Weiter.
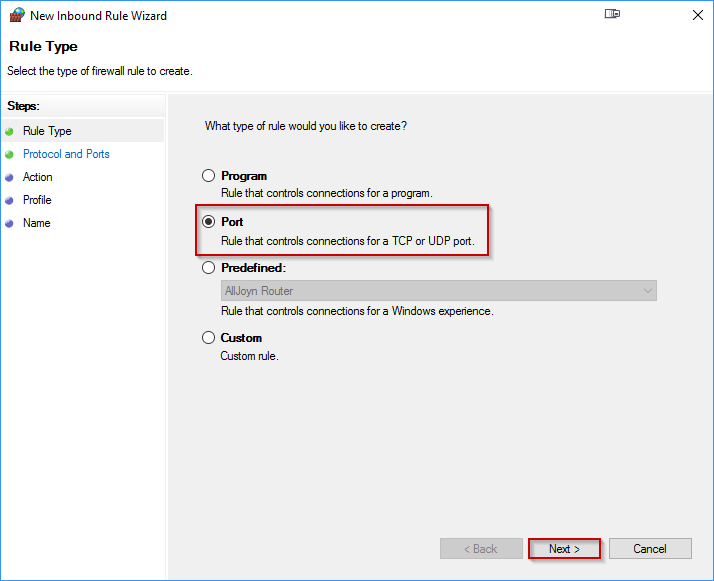
Schritt 7: Wählen Sie oben im neuen Feld TCP aus =
Schritt 8: Wählen Sie unten Bestimmte lokale Ports aus
Schritt 9: Geben Sie 20 und 21 durch Komma getrennt in die Box ein
Schritt 10: Weiter klicken
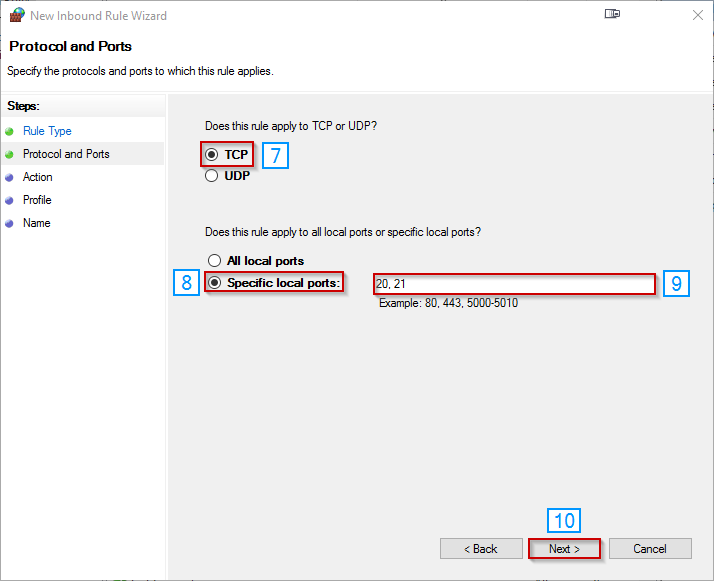
Schritt 11: Wählen Sie Verbindung zulassen und klicken Sie auf Weiter
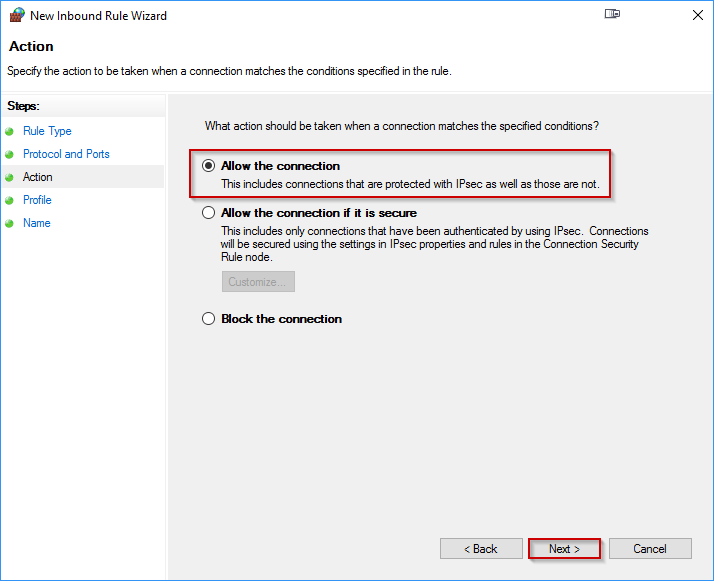
Schritt 12: Wählen Sie auf dem nächsten Bildschirm alle drei Optionen aus, wenn Sie nicht sicher sind (Domain, privat, öffentlich)
Schritt 13: Weiter klicken
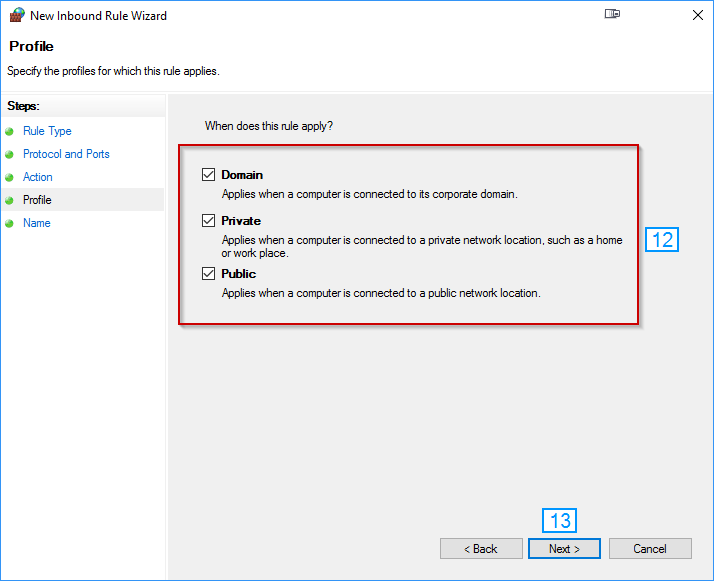
Schritt 14: Nennen Sie Ihre neue Regel - wir empfehlen, IT FTP zur einfachen Identifizierung namens zu nennen.
Schritt 15: Klicken Sie auf Fertig stellen
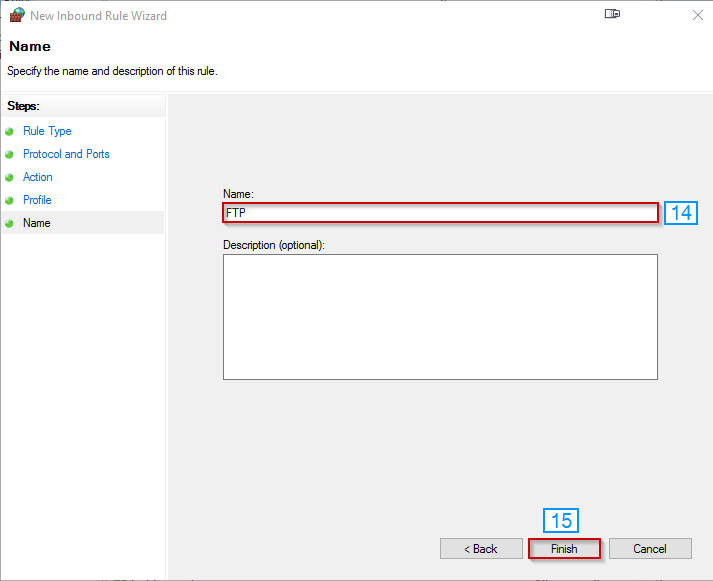
FTP sollte jetzt verbinden, und Sie sollten diese neue Regel sehen, die unter den erweiterten Einstellungen der Firewall aufgeführt ist.Sie können es jederzeit ausschalten, indem Sie mit der rechten Maustaste klicken.
Geschrieben von Hostwinds Team / Dezember 13, 2016
