Hostwinds Tutorials
Suchergebnisse für:
Wenn Sie Ihren Server auf dem neuesten Stand halten, kann dies ein entscheidender Bestandteil sein, um sicherzustellen, dass Sie Zugriff auf die neuesten Softwareupdates und -sicherheitspatches haben.Normalerweise verwenden Sie Ihren Distronen-Paket-Manager über die Linux-Shell-Benutzeroberfläche, um Updates in einer Linux-Server-Umgebung auszuführen.Mit VirtualMin können Sie jedoch Ihren Server auf dem neuesten Stand halten, indem Sie die integrierte Aktualisierungsfunktion während des Komforts der erstaunlichen Virtualmin-GUI verwenden.
Der Fokus dieses Artikels besteht darin, Ihnen zu zeigen, wie Sie die VirtualMin-Update-Funktion verwenden, um Ihre Virtualmin-Installation auf dem neuesten Stand zu halten. Dieser Artikel impliziert, dass Sie Virtualmin bereits installiert haben. Wenn Sie noch nicht getan haben, schauen Sie sich den folgenden Artikel an: So installieren Sie Virtualmin (CentOS 7).
Für diesen Anleitung werden wir nur virtualmin-bezogene Pakete aktualisieren.Wenn Sie lernen möchten, wie alle Pakete auf dem neuesten Stand des VirtualMin Update-Moduls auf Ihrem Server aufbewahrt werden, lesen Sie bitte den folgenden Anzeigen: So aktualisieren Sie alle installierten Pakete mit Virtualmin.Wie üblich müssen Sie sich zunächst an Ihrem VirtualMin-Panel anmelden, bevor Sie weiter fortfahren.Wenn Sie nicht sicher sind, wie Sie dies tun, oder vielleicht haben Sie geschlafen, da Sie sich das letzte Mal angemeldet haben, siehe folgende Artikel: So melden Sie sich bei Webmin an.Sobald Sie sich angemeldet haben und Sie bereit sind, fortzufahren, lesen Sie bitte die folgenden Schritte.
- Klicken Sie auf den Webmin-Abschnitt.
- Wählen Sie System
- Klicken Sie auf das Modul Virtualmin Package Updates
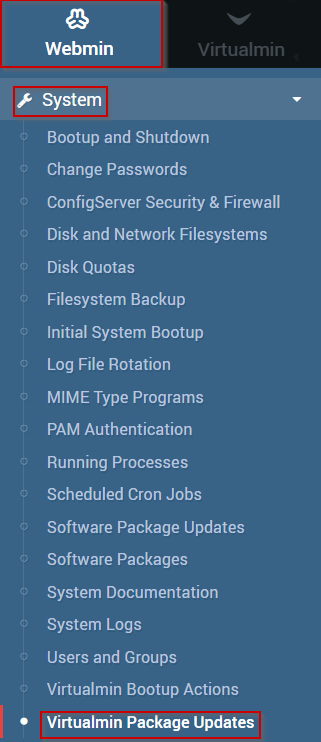
- Sie sollten nun die Modulschnittstelle VirtualMin Packung aktualisieren, die dem folgenden ähnlich aussehen sollte.
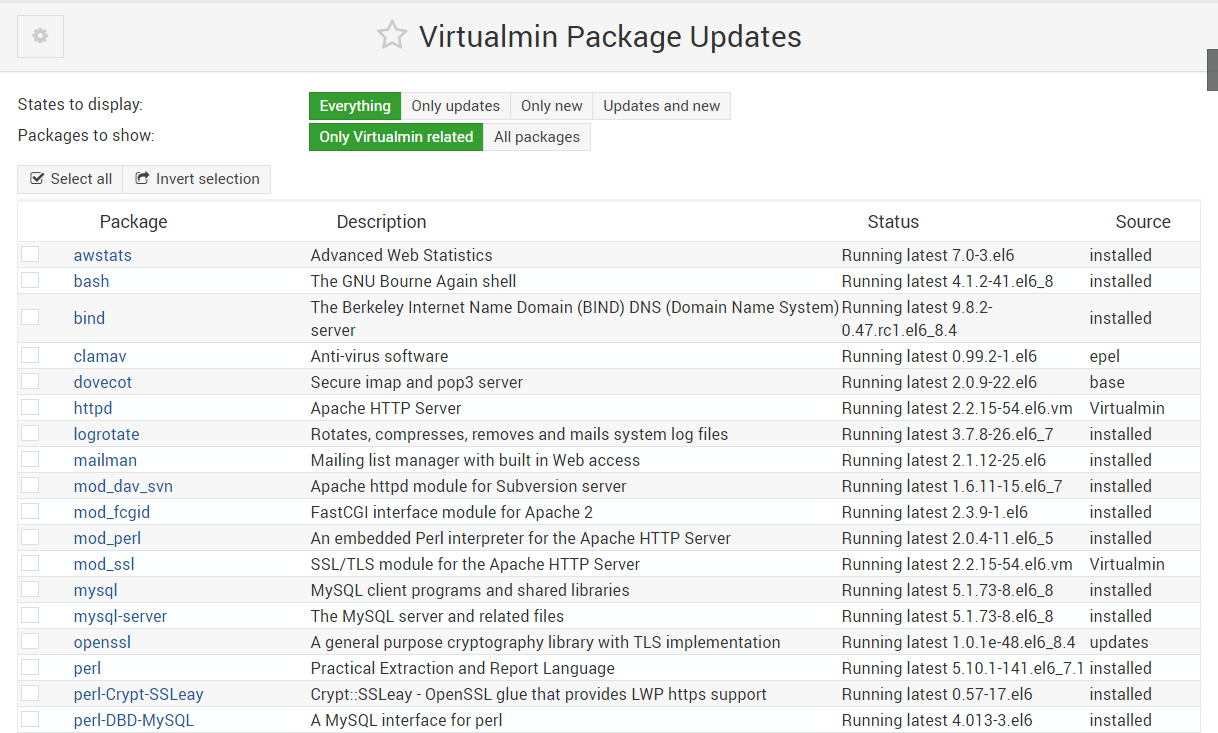
- Es ist wichtig darauf hinzuweisen, dass 4 verschiedene Zustände angezeigt werden müssen
- Alles - Zeigt alle Virtualmin-Pakete auf Ihrem System an
- Nur Updates - Zeigt nur Virtualmin-Pakete an, die aktualisiert werden müssen
- Nur neu - Zeigt neue Virtualmin-Pakete an
- Updates und Neu - Zeigt sowohl neue Virtualmin-Pakete als auch Pakete an, die aktualisiert werden müssen.
- Bitte wählen Sie Updates und Neues, um sicherzustellen, dass Sie neue und Pakete sehen, die aktualisiert werden müssen.
- Unter Paketen zu zeigen, wählen Sie bitte nur virtualmin zusammenhängen
- Wählen Sie die Pakete aus, die Sie aktualisieren möchten.Sie können auch die Schaltfläche Alle auswählen verwenden
- Wenn Sie mit Ihrer Auswahl zufrieden sind, klicken Sie auf die Schaltfläche Ausgewählte Pakete aktualisieren
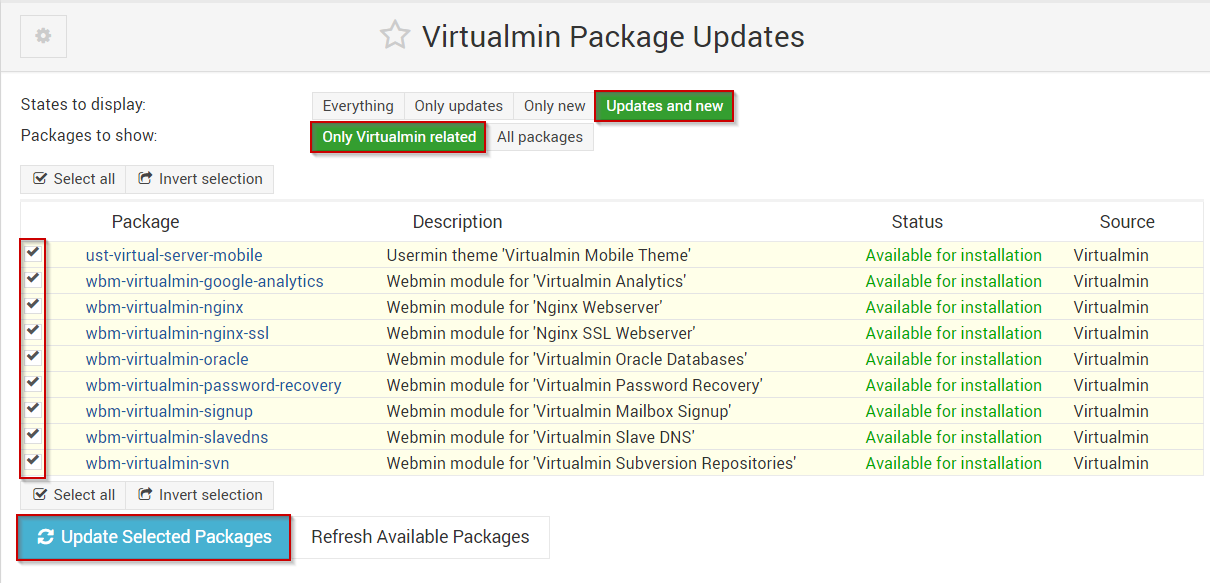
Sobald der Aktualisierungsprozess abgeschlossen ist, sollten alle Pakete, die Sie, die Sie für das Update markiert haben, nun auf dem neuesten Stand sein.
Geschrieben von Michael Brower / Juni 22, 2017
