Hostwinds Tutorials
Suchergebnisse für:
Inhaltsverzeichnis
Installieren Sie PrestaShop mit Softaculous
Stichworte: Softaculous
Während WordPress möglicherweise das beliebteste Skript in salkaculous ist, wollen viele Menschen einen Laden ohne Blograhmen einrichten.Prestashop, ähnlich wie WordPress, ist in PHP geschrieben und verwendet MySQL.Es ist in salcculous verfügbar und eignet sich gut mit unserem gemeinsam genutzten oder geschäftlichen Webhosting.Wir haben auch ein VPS-Image damit, da Sie mit diesen Anweisungen installiert werden können.
Um mit diesem Handbuch mit Ihrem Hostwinds Shared-Web-Hosting-Konto fortzufahren, möchten Sie sich in CPANEL anmelden.
Installieren Sie PrestaShop mit Softaculous
Schritt 1. Scrollen Sie zum Ende Ihres cPanel
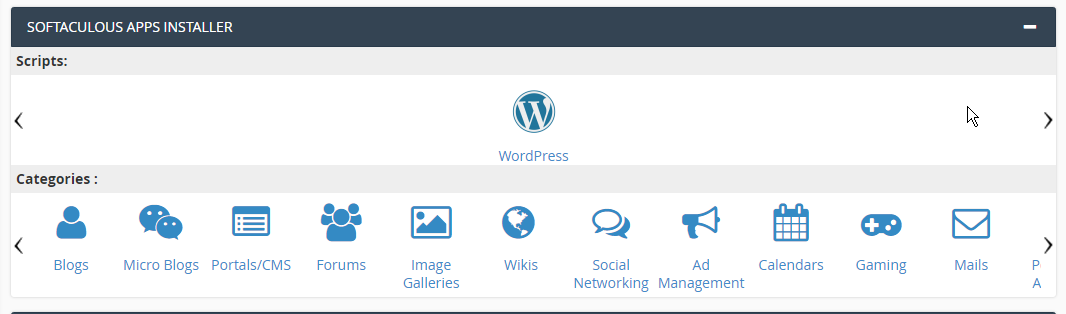
Schritt 2. Bleiben Sie bitte über die> bis Sie zum E-Commerce gelangen, klicken Sie darauf

Schritt 3. Dadurch wird Softaculous im Bereich E-Commerce geöffnet. Klicken Sie auf PrestaShop.
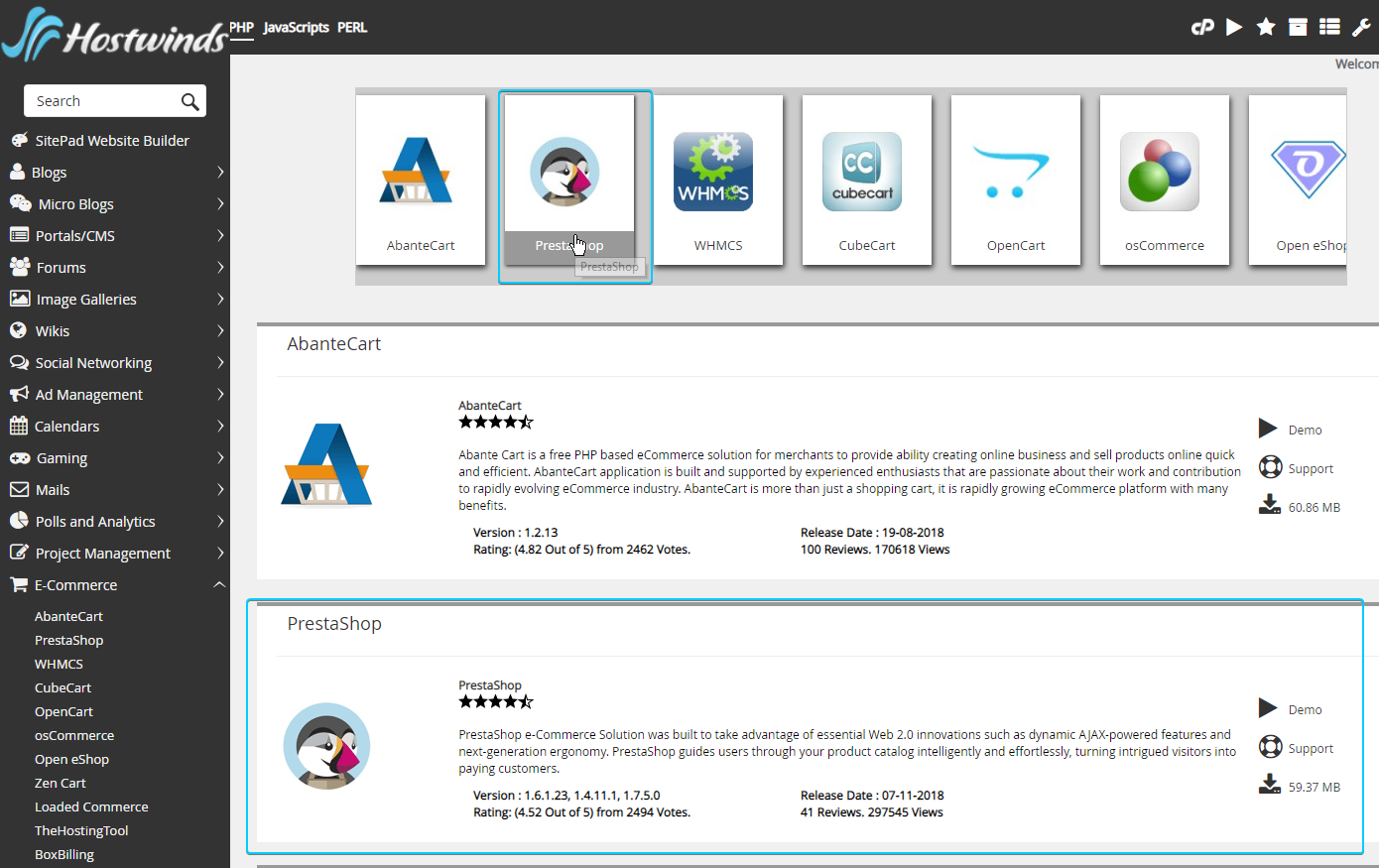
Schritt 4. Klicken Sie auf die Schaltfläche Jetzt installieren, um die Installation von PrestaShop zu starten
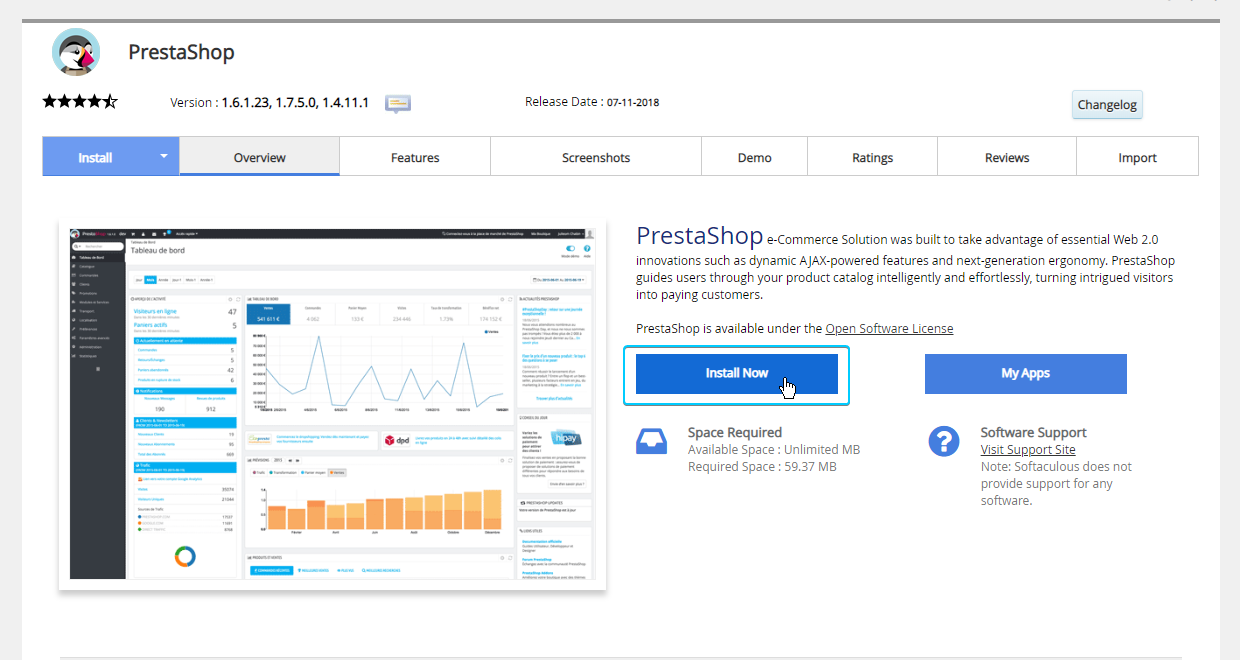
Schritt 5. In der Konfiguration vor der Installation werden Version, Protokoll, Domäne und Verzeichnis zur Installation aufgefordert.
Stellen Sie sicher, dass Sie in den Dokument root eine Sicherung Ihrer Dateien erstellt haben, da dies Dateien in der aktuellen Dokumentwurzel überschreibt.
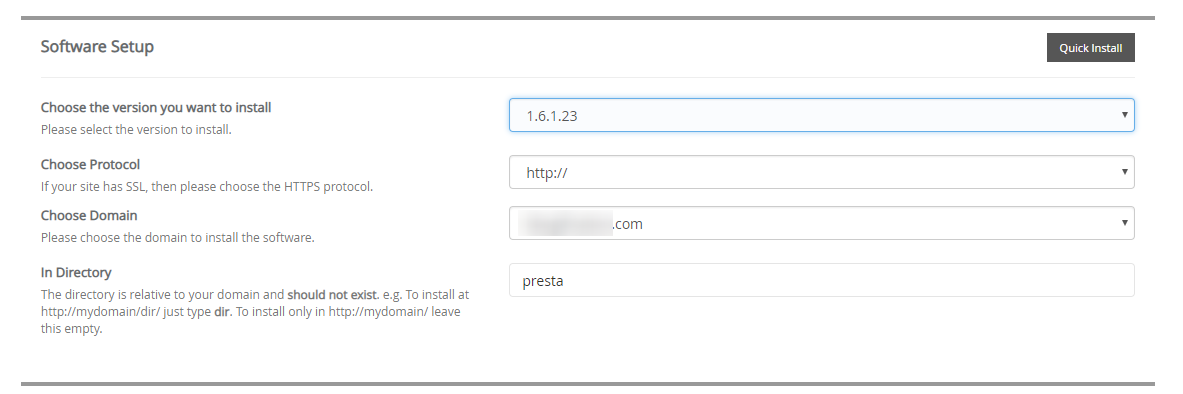
- Ausführung: 1.6.1, 1.7.5.0 und 1.4.11.1 sind verfügbar
- Protokoll: Https: // ist dringend empfohlen. Autossl ist kostenlos verfügbar, siehe Hier oder kontaktieren Sie uns im Chat oder über ein Tech-Support-Ticket, wenn Sie Probleme aufnehmen
- Domain: Dies ist die Domäne oder Subdomäne, mit der sich die PrestaShop-Installation verknüpft
- Verzeichnis: Wenn Sie möchten, dass yourdomain.com/ direkt in den Laden gehen, lassen Sie dieses Rohling. Ansonsten wird der Shop bei yourdomain.com/thedirectory sein
Schritt 6. Geben Sie in Ihre Site-Einstellungen ein
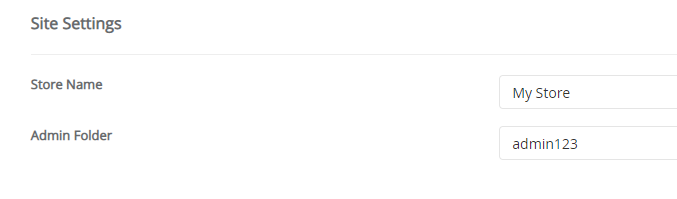
- Speichername: Der Titel und der Header für die Webseiten im Laden
- Admin-Ordner: Das Verzeichnis auf der Website, auf die Sie auf die Website zugreifen können, z. B. myDomain.com/presta/admin123
Schritt 7. Geben Sie in den Admin-Kontodetails ein und behalten Sie diese an einem sicheren Ort. Wir empfehlen Ihnen dringend ein starkes Passwort.
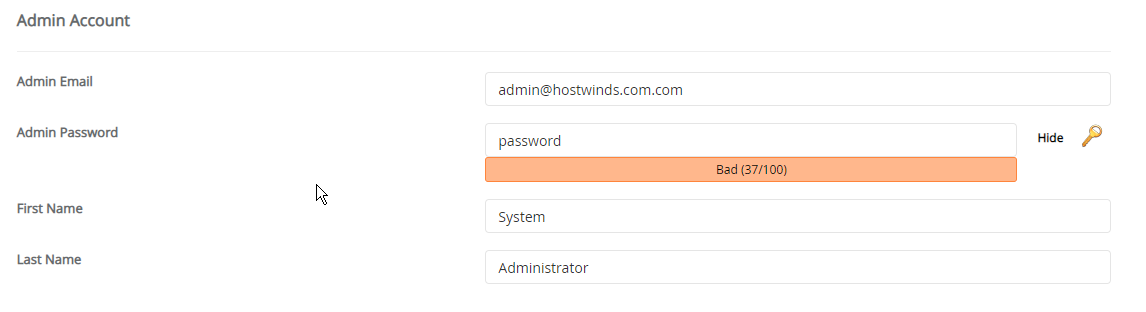
- Admin-E-Mail: die E-Mail, mit der Sie sich anmelden werden
- Administrator-Passwort: Bitte stellen Sie sicher, dass dies stark ist
- Vorname: Ihr Vorname
- Familienname, Nachname: Ihr Nachname
Schritt 8. Geben Sie in den erweiterten Optionen ein

- Name der Datenbank: Dies ist der Name der Datenbank, die in der MySQL-CPanel Ihres Hosting-Pakets erstellt wird, wird den CPANEL-Benutzernamen automatisch vorbereitet
- Tabellenpräfix: Dies wird allen Tabellennamen vorangestellt
- Automatisches Upgrade: Sie haben die Möglichkeit, die Installation der PrestaShop-Installation nicht automatisch zu aktualisieren, der Standardwert ist jedoch salparet, um es auf dem neuesten Stand zu halten
Schritt 9. Wenn Sie alle Informationen eingegeben haben, klicken Sie auf Installieren

Die Installation zeigt Ihnen eine Fortschrittsleiste. Es gibt Ihnen die Links zu den Shop- und Administrator-Seiten, um von salcellual abzurufen.
Viola!Dann haben Sie die Standardeinstellung für PrestaShop-Installation.
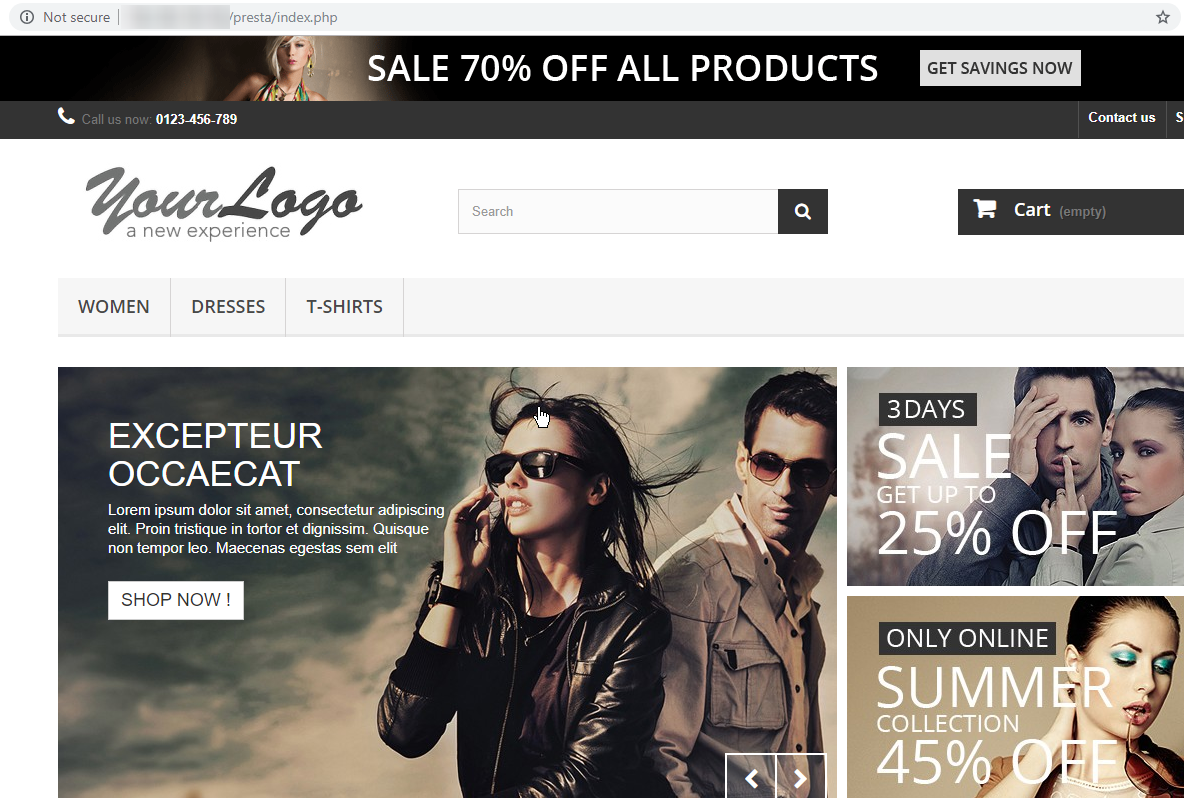
Und dies ist der Admin-Anmeldebildschirm von domain.com/presta/admin123, um Ihnen ein Beispiel dafür anzuzeigen, wie dies aussieht.
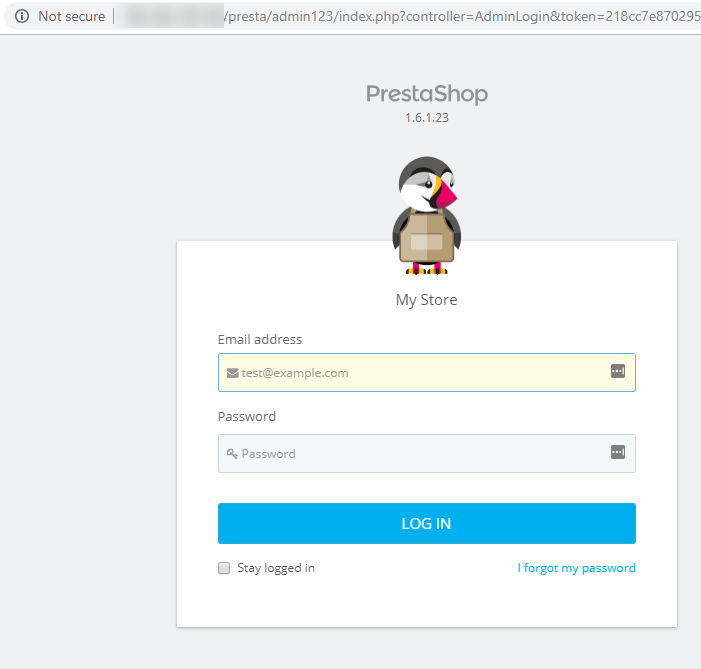
Sobald Sie als Admin-Benutzer angemeldet sind, führt Sie dazu in die PrestaShop-Administratorkonsole und ähnlich dem.
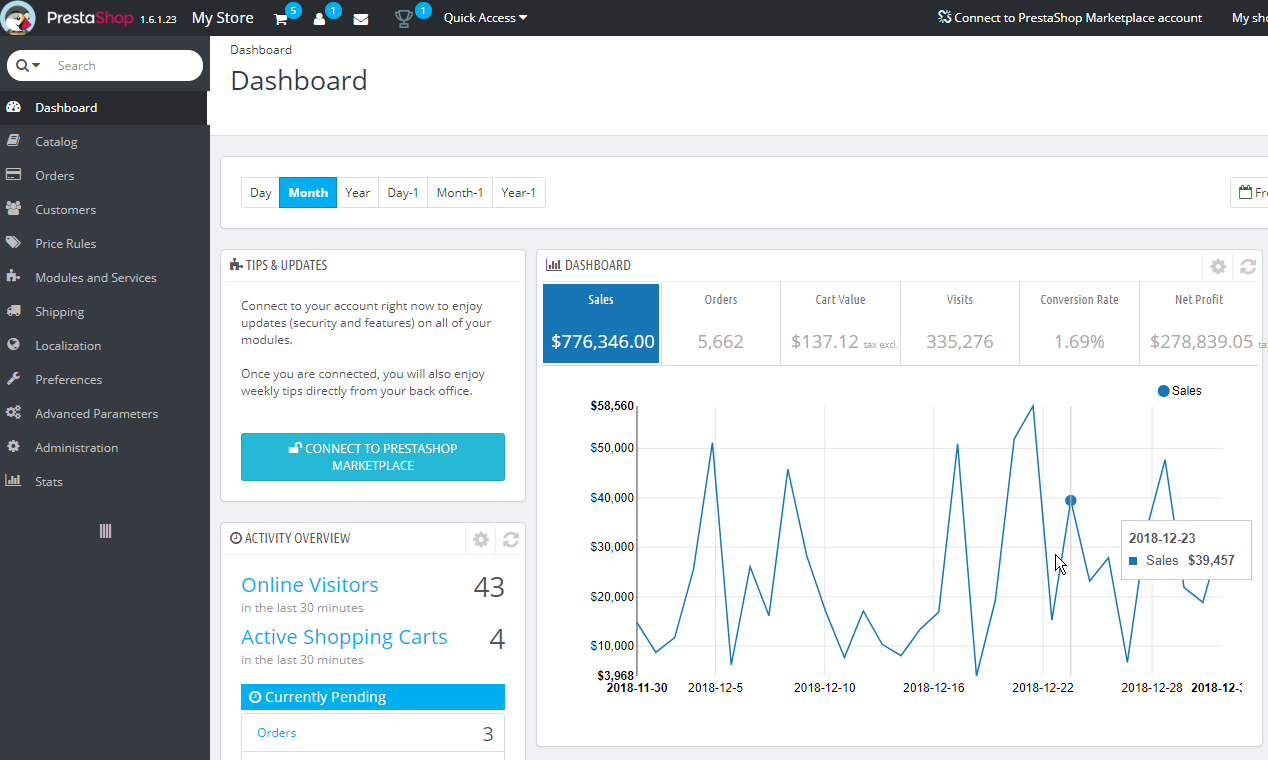
Geschrieben von Hostwinds Team / Januar 3, 2019
