Hostwinds Tutorials
Suchergebnisse für:
Inhaltsverzeichnis
Installieren und Verwenden von Cockpit-Docker
Stichworte: Linux
Was ist Cockpit-Docker?
Cockpit-Docker ist ein Plugin für Cockpit, eine webbasierte grafische Schnittstelle zum Verwalten von Linux-Servern.Dieses Plugin konzentriert sich speziell auf die Verwaltung von Docker-Containern und bietet eine benutzerfreundliche Alternative zur Docker-Verwaltung des Befehlszeilens.Mit Cockpit-Docker können Sie:
- Laufen Behälter anzeigen und verwalten.
- Ziehen Sie Bilder aus Docker Registries.
- Container erstellen, starten, anhalten und löschen.
- Überwachen Sie die Nutzung der Containerressourcen in Echtzeit.
Voraussetzungen
Bevor Sie anfangen, stellen wir sicher, dass Sie das folgende Quadrat verfertigen:
- Linux -Server: In diesem Tutorial wird davon ausgegangen, dass Sie eine unterstützte Verteilung wie Ubuntu, Fedora, CentOS oder Debian verwenden.
- Root- oder Sudo -Zugriff: Sie benötigen administrative Berechtigungen, um Software zu installieren und Systemkonfigurationen zu ändern.
- Docker installiert: Wenn Docker noch nicht installiert ist, können Sie dies mit:
# For Ubuntu/Debian
sudo apt update && sudo apt install docker.io -y # For Fedora/RHEL
sudo dnf install docker -y Starten Sie nach der Installation Docker:
sudo systemctl start docker
sudo systemctl enable dockerUm zu bestätigen, dass Docker ausgeführt wird:
sudo docker infoDadurch werden Details wie die Version von Docker, die Anzahl der laufenden Container und die verfügbaren Ressourcen angezeigt.
Cockpit installieren
Schritt 1: Aktualisieren Sie Ihr System
Aktualisieren Sie vor dem Installieren des Cockpits die Datenbank des Paketmanagers und aktualisieren Sie die vorhandene Software:
Für Ubuntu / Debian
sudo apt update && sudo apt upgrade -y Auf Fedora/Rhel:
sudo dnf update -y - Was das tut: Gibt Ihnen die neuesten Softwareversionen und Abhängigkeiten, die für die Installation und Ausführung des Cockpits erforderlich sind.
- Erwartete Ausgabe: Eine Liste aktualisierter Pakete, gefolgt von einer Bestätigung, dass alle Upgrades abgeschlossen sind.
Schritt 2: Cockpit installieren
Installieren Sie nun das Cockpit mit dem Paketmanager Ihres Systems:
Auf Ubuntu/Debian:
sudo apt install cockpit -yAuf Fedora/Rhel:
sudo dnf install cockpit -y- Was macht das: Installiert das Cockpit und seine Abhängigkeiten.
- Erwartete Ausgabe: Fortschrittsnachrichten, die das Herunterladen und Installation von Cockpit-Paketen zeigen.
Schritt 3: Aktivieren und starten Sie das Cockpit
sudo systemctl enable --now cockpit.socket- Was das tut:
- 'aktivieren': Konfiguriert das Cockpit, um am Boot zu beginnen.
- '--Jetzt': Startet den Cockpit -Service sofort.
- Erwartete Ausgabe: Eine Bestätigung, dass der Cockpit -Service aktiv ist und läuft.
Schritt 4: Überprüfen Sie, ob das Cockpit läuft
sudo systemctl status cockpit- Was das tut: Zeigt den Status des Cockpit -Dienstes an.
- Erwartete Ausgabe: Suchen Sie nach "Active: Active (Laufen)" in der Ausgabe.
Installieren Sie Cockpit-Docker
Sobald das Cockpit installiert ist, können wir das Docker -Management -Plugin installieren:
Für Ubuntu / Debian
sudo apt install cockpit-docker -y Für Fedora/Rhel
sudo dnf install cockpit-docker -y - Was dies tut: Fügt die Docker -Management -Funktionalität der Cockpit -Schnittstelle hinzu.
- Erwartete Ausgabe: Eine Meldung, die die Installation des Cockpit-Docker-Pakets bestätigt.
Starten Sie nach der Installation das Cockpit neu, um zu bestätigen, dass das Plugin geladen ist:
sudo systemctl restart cockpitZugang zum Cockpit
Öffnen Sie einen Browser und geben Sie Folgendes in die Adressleiste ein:
https://<your-server-ip>:9090
Ersetzen <Your-Server-iP> mit der IP -Adresse Ihres Servers.Für lokale Tests können Sie verwenden https://localhost:9090.
Was passiert hier:
- Cockpit läuft weiter Port 9090 Standardmäßig.Die https: // gibt an, dass eine sichere Verbindung (selbstsigniertes SSL) verwendet.
- Wenn Sie remote zugreifen, stellen Sie sicher, dass Port 9090 in der Firewall geöffnet ist:
sudo ufw allow 9090/tcp # Ubuntu
sudo firewall-cmd --add-port=9090/tcp --permanent
sudo firewall-cmd --reloadErwartete Ausgabe:
Der Browser könnte vor einem selbstsignierten Zertifikat warnen.Dies ist normal für interne Werkzeuge.Klicken "Vorgehen"weitermachen.
Login:
- Geben Sie Ihren Linux -System -Benutzernamen und Ihr Passwort ein.
- Sobald Sie sich angemeldet haben, sehen Sie das Cockpit -Armaturenbrett.
Verwalten von Docker -Containern mit Cockpit
Docker-Container sind in sich geschlossene Pakete, die alles enthalten, was eine Anwendung ausführen muss, z. B. Code, Bibliotheken und Einstellungen.Es hält die Anwendung von Ihrem System getrennt, sodass sie auf jedem Computer auf die gleiche Weise funktionieren kann.
Schritt 1: Öffnen Sie das Docker -Plugin
Klicken Sie im linken Menü, klicken Sie auf Behälter.Dies öffnet die Cockpit-Docker-Schnittstelle.
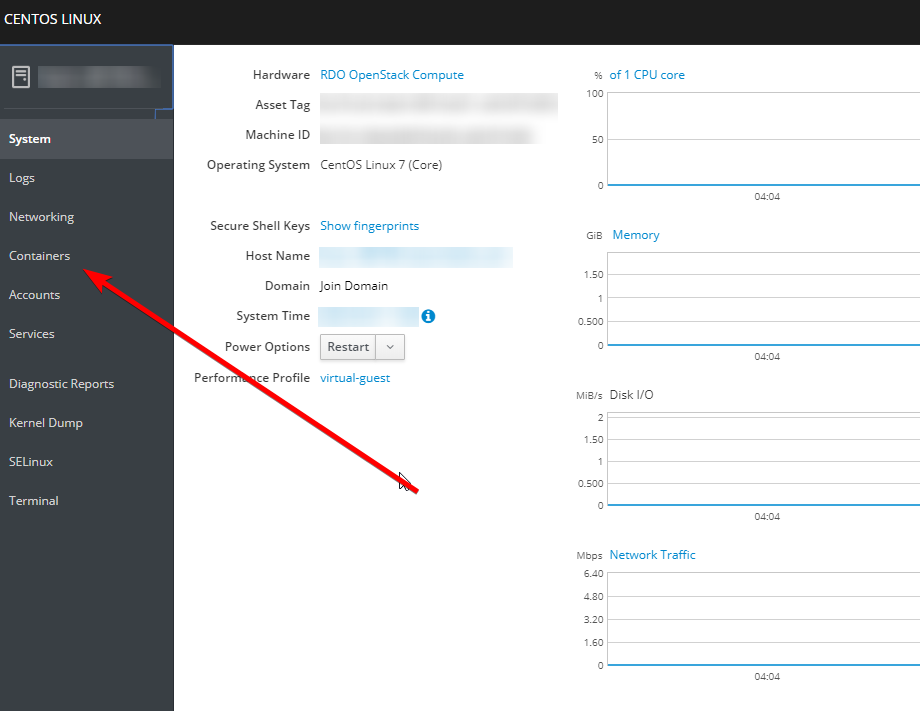
Schritt 2: Verständnis der Schnittstelle
Die Schnittstelle besteht aus:
- Behälter: Listet aus, die Container mit Details wie Name, Status und Ressourcenverbrauch ausgeführt/gestoppt haben.
- Bilder: Zeigt Docker -Bilder im System an.
- Bände: Verwaltet Docker -Bände für die anhaltende Datenspeicherung.
- Registrien: Ermöglicht es Ihnen, sich bei Docker Registries anzumelden.
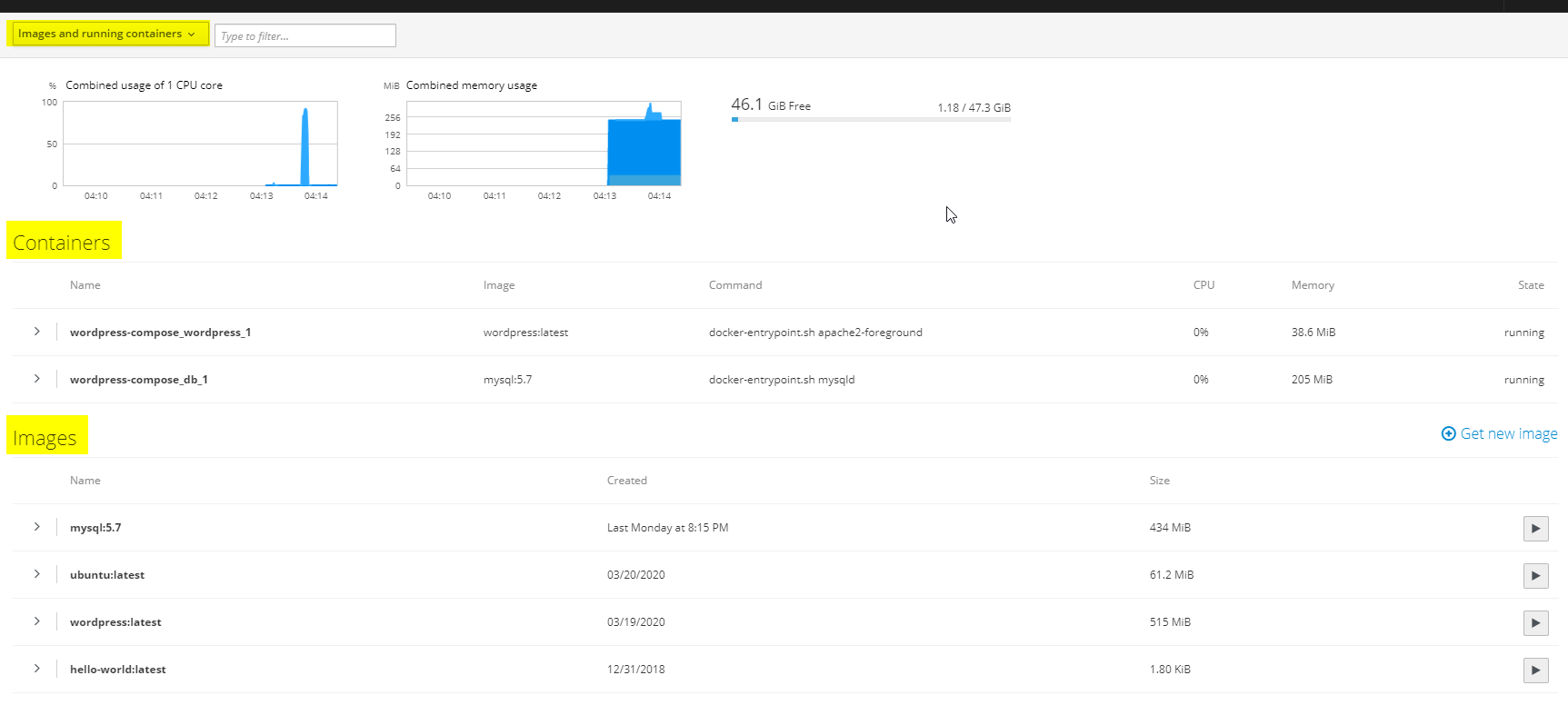
Häufige Aufgaben mit Cockpit-Docker
Ein Docker -Bild ziehen
Wenn Sie ein Docker-Bild ziehen, werden eine vorverpackte Blaupause einer Bewerbung aus einer Docker-Registrierung heruntergeladen.Das Bild enthält alles, was zum Ausführen der Anwendung erforderlich ist, z. B. Code, Bibliotheken und Einstellungen.
- Gehen Sie zur Registerkarte "Bilder".
- Klicken Sie auf das Bild ziehen.
- Geben Sie den Namen des Bildes (z. B. nginx) ein und klicken Sie auf Pull.
- Was dies tut: Download das angeforderte Bild von Docker Hub (oder einer anderen Registrierung, falls konfiguriert).
- Erwartete Ausgabe: Das Bild wird in der Liste der verfügbaren Bilder angezeigt.
Einen neuen Container ausführen
Beim Ausführen eines neuen Containers wird eine lebende, isolierte Instanz einer Anwendung aus einem Docker -Image erstellt.Container führen die Anwendung in einer konsistenten Umgebung aus, ohne Ihr System zu beeinflussen.
- Klicken Sie auf der Registerkarte Container auf Container erstellen.
- Wählen Sie ein Bild aus der Dropdown -Art oder geben Sie den Namen eines Bildes ein (z. B. Nginx).
- Containeroptionen konfigurieren:
- Name: Ein benutzerdefinierter Name für den Container.
- Ports: MAP -Host -Ports zu Containerports (z. B. 8080: 80 Maps Host Port 8080 bis Containerport 80).
- Bände: Geben Sie anhaltende Speicherpfade an.
- Klicken Sie auf Erstellen und Ausführen.
- Was das tut: Erstellt und startet einen neuen Container.
- Erwartete Ausgabe: Der Container wird auf der Registerkarte Container als "Laufen" angezeigt.
Überwachung eines laufenden Behälters
Die Überwachung eines laufenden Containers bezieht sich auf die Beobachtung der Leistung und Aktivität eines Containers wie CPU, Speicherverbrauch und Protokolle.
- Klicken Sie auf einen Container auf der Registerkarte Container.
- Detaillierte Metriken anzeigen wie:
- CPU -Nutzung (%).
- Speicherverwendung (MB).
- Netzwerkverkehr.
Fehlerbehebung und Tipps
Kannst du nicht auf Cockpit zugreifen?
Überprüfen Sie, ob der Dienst ausgeführt wird:
sudo systemctl status cockpitDocker -Plugin fehlen?
Überprüfen Sie, ob das Cockpit-Docker-Paket installiert ist:
sudo apt install cockpit-docker -yWillst du ein sichereres Cockpit?
Installieren Sie ein SSL -Zertifikat den selbstsignierten ersetzen.
Einpacken
Cockpit-Docker vereinfacht das Docker-Containermanagement mit einer intuitiven Weboberfläche.Unabhängig davon, ob Sie einfache Container bereitstellen oder die Nutzung der Ressourcen überwachen, ist dies ein hervorragendes Tool für Serveradministratoren.Wenn Sie diesem Handbuch folgen, sollten Sie jetzt Cockpit-Docker installieren und verwenden.
Geschrieben von Benjamin Bream / April 2, 2020
