Hostwinds Tutorials
Suchergebnisse für:
Inhaltsverzeichnis
Installieren und Herstellen einer Verbindung zu Filezilla Server für Windows Server
Das integrierte FTP von Windows unterstützt kein sicheres FTP, der FileZilla-Server erstellt, um sichere FTP zu unterstützen.Es bietet auch eine einfachere Benutzerverwaltung, die auf der Benutzeroberfläche der Serveranwendung vorgelegt wird.Während es keine bessere Lösung für die IIS-FTP-Rolle ist, ist es eine kurze Lösung, wenn Sie IIS nicht verwenden und ein Windows-basiertes Bedienfeld verwenden, das kein FTP anbietet.
Dieses Handbuch hilft bei der Installation und Konfiguration der Serveranwendung.
Installieren von Filezilla Server
Schritt eins. Laden Sie FileZilla Server herunter Installationsprogramm von der Filezilla-Site.
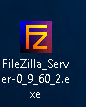
Schritt zwei. Führen Sie das Installationsprogramm aus, um den Teil der Lizenzvereinbarung der Installation aufzurufen.
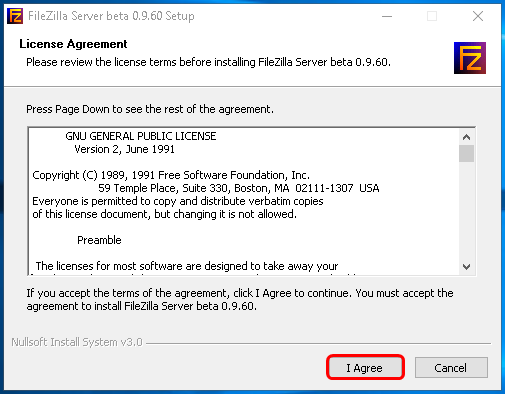
Schritt drei. Wählen Sie dann die Kontrollkästchen aus, die Sie in die Installation aufnehmen möchten. Standard ist ein guter Standard, wenn Sie jedoch den Quellcode aufnehmen möchten, können Sie auf das Kontrollkästchen klicken, und es fügt es der Installation hinzu.
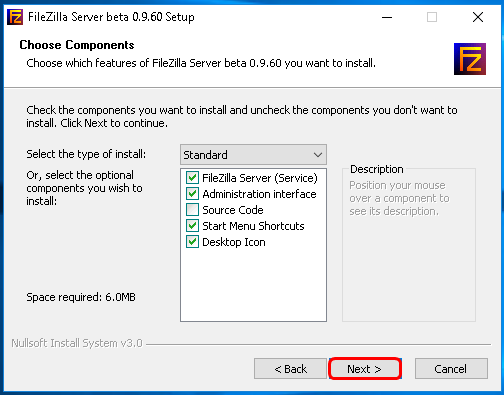
Schritt vier. Wählen Sie anschließend den Dateipfad aus, den Sie installieren möchten, und klicken Sie auf Weiter.
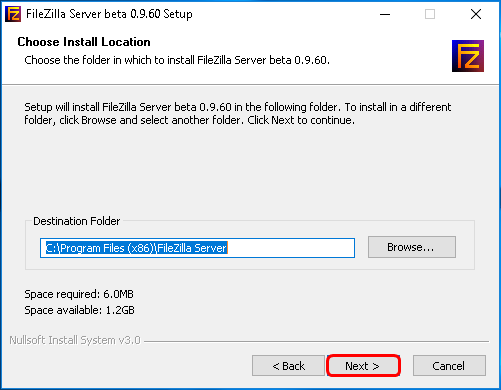
Schritt fünf. Als nächstes fragt es, wie FileZilla Server gestartet werden soll. Es wird empfohlen, mit dem Standard zu gehen, wenn Sie ftp häufig verwenden möchten. Es wird auch nach dem Anschluss gefragt, den Sie einstellen möchten. Geben Sie den Anschluss ein, den Sie verwenden möchten, und klicken Sie auf Weiter.
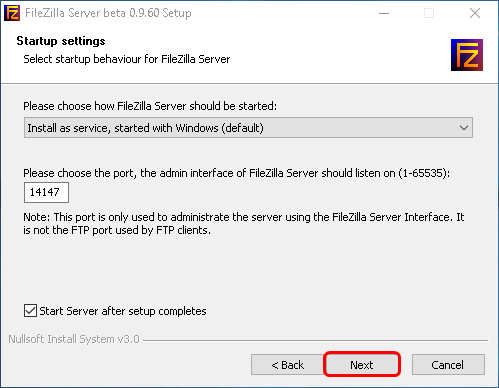

Schritt sechs. Als Nächstes werden Sie gefragt, ob Sie es starten möchten, wenn sich der Benutzer anmeldet und auf alle Benutzer anwendet. Wählen Sie das gewünschte Ergebnis und klicken Sie auf Installieren.
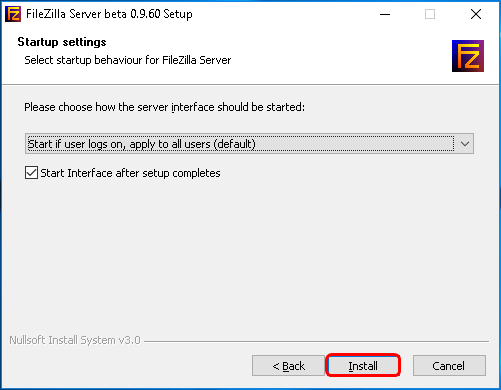
Schritt sieben. Zuletzt würde es den Installationsprozess durchlaufen. Sobald dies abgeschlossen ist, können Sie auf Schließen klicken.
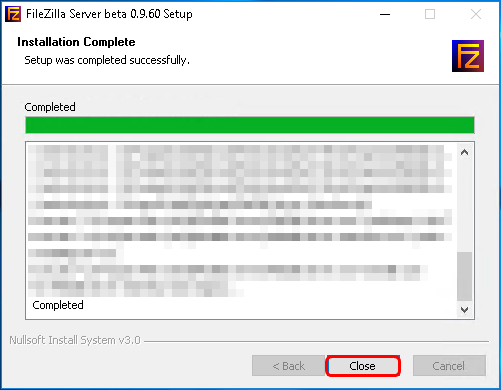
Jetzt sollten Sie auf dem Server filezilla Server installiert sein. Als Nächstes müssen Sie sich mit dem Server herstellen.
Herstellen einer Verbindung zu Filezilla Server unter Windows
Möglicherweise müssen Sie dem konfigurierten Port für FileZilla FTP Server eine Ausnahme hinzufügen, um eine Verbindung zum FTP-Client herzustellen. Unser Artikel zum Öffnen oder Blockieren von Ports mithilfe der Windows-Firewall Geht in Details zum Hinzufügen einer Port-Regel zur Windows-Firewall.
1. Starten Sie FileZilla Server.
2. Geben Sie anschließend die Serverinformationen ein. Wenn dies normalerweise auf einem einzelnen VPS installiert ist, sind localHost und der zuvor konfigurierte Anschluss in diesem Artikel die Informationen, die Sie eingeben würden, und das Kennwort, das Sie eingestellt haben. Klicken Sie dann auf Verbinden.
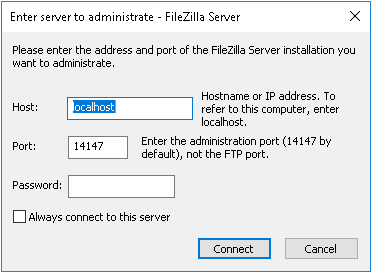
Die folgenden Schritte sind nicht erforderlich, wenn Sie bereits über einen Benutzer in der FileZilla Server-Anwendung konfiguriert sind. Wenn Sie keinen Benutzer und / oder eine Gruppe erstellt haben, folgen Sie bitte den nächsten 4 Schritten.
3. Klicken Sie nach dem Laden des Clients in der oberen Leiste auf das Benutzersymbol.
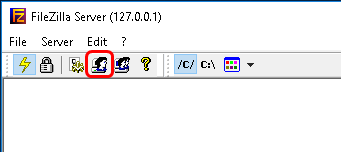
4. Klicken Sie anschließend auf der Registerkarte Allgemein, die zuerst geladen wird, auf Hinzufügen.
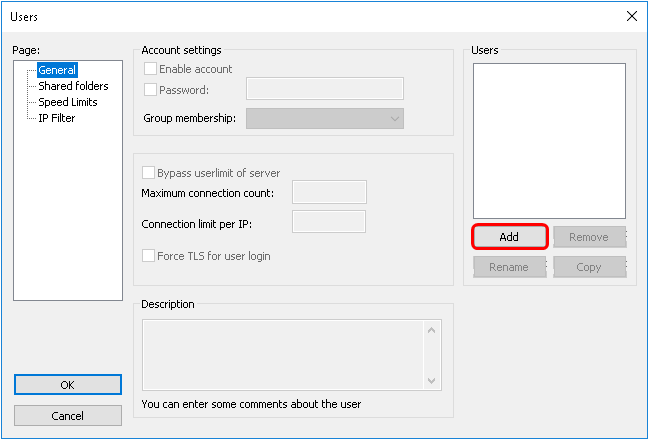
5. Dann geben Sie den gewünschten Benutzernamen für das FTP-Konto ein, mit dem Sie eine Verbindung herstellen möchten. Dies kann ein beliebiger Benutzername sein, den Sie verwenden möchten. Klicken Sie dann auf OK.
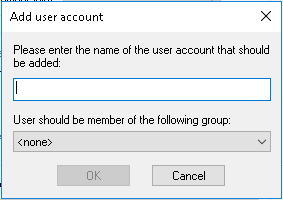
6. Als Nächstes klicken Sie auf das Kontrollkästchen, um eine Kennwortanforderung zu aktivieren, und geben Sie das Passwort ein.
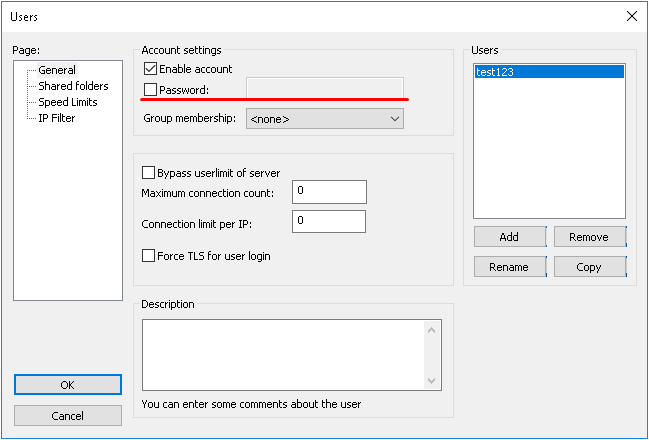
Dies ist optional. Es wird jedoch dringend empfohlen, dass Sie ein Passwort festlegen, um den Benutzerzugriff zu sichern.
7. Dann fügen Sie das Verzeichnis hinzu, das Sie dem Benutzernamen Zugriff auf den Benutzernamen gewähren möchten. Dies kann ein beliebiges Verzeichnis sein. Wenn dies jedoch für einen Entwickler ist, wählen Sie nur das Verzeichnis aus, auf den sie Zugriff benötigen.
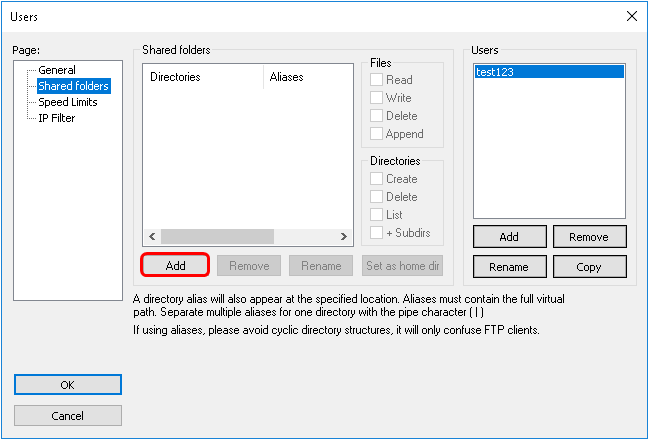
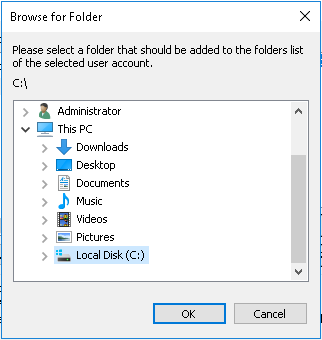
8. Sobald das Verzeichnis ausgewählt und bestätigt wurde, indem Sie im Fenster Verzeichnisauswahlfenster auf OK klicken. Es sollte ein mutiges H daneben haben. Dies zeigt das Home-Verzeichnis an. Neben diesem Bereich werden die Berechtigungen durch Lesen, Schreiben, Löschen und Anhängen angezeigt. Sie würden nach Bedarf auswählen. Es wird jedoch nicht empfohlen, Löschberechtigungen zu aktivieren, es sei denn, Sie vertrauen der Person, mit der Sie den Zugriff auf diese Dateien ermöglichen.
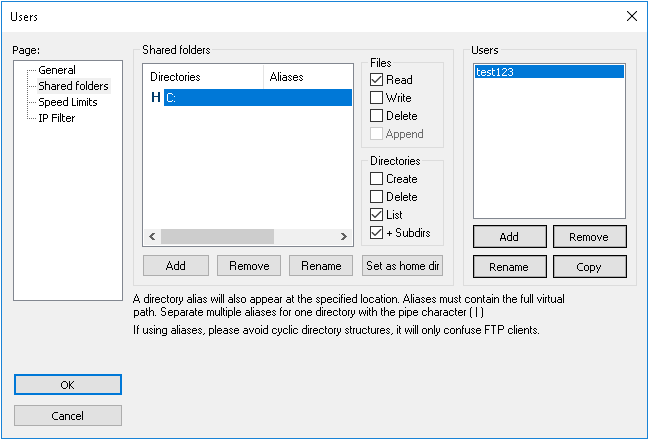
Stellen Sie das Home-Verzeichnis nicht als C :! Dadurch kann der Benutzer wichtige Dateien an das Betriebssystem oder das Laufwerk als Ganzes lesen, ändern oder löschen. Lassen Sie das Benutzerprofil nur Zugriff auf die Dateien aufweisen, die für das von der Hand als unerlässlich erachtet werden.
9. Klicken Sie anschließend auf OK, und die Einstellungen werden angewendet.
10. Auf dem Desktop-Client geben Sie dann den Hostnamen oder IP ein, den Benutzernamen, den Sie eingerichtet haben, das Kennwort und den Anschluss, den Sie auf der FileZilla-Serveranwendung auf dem Server festlegen, und klicken Sie auf Verbinden.
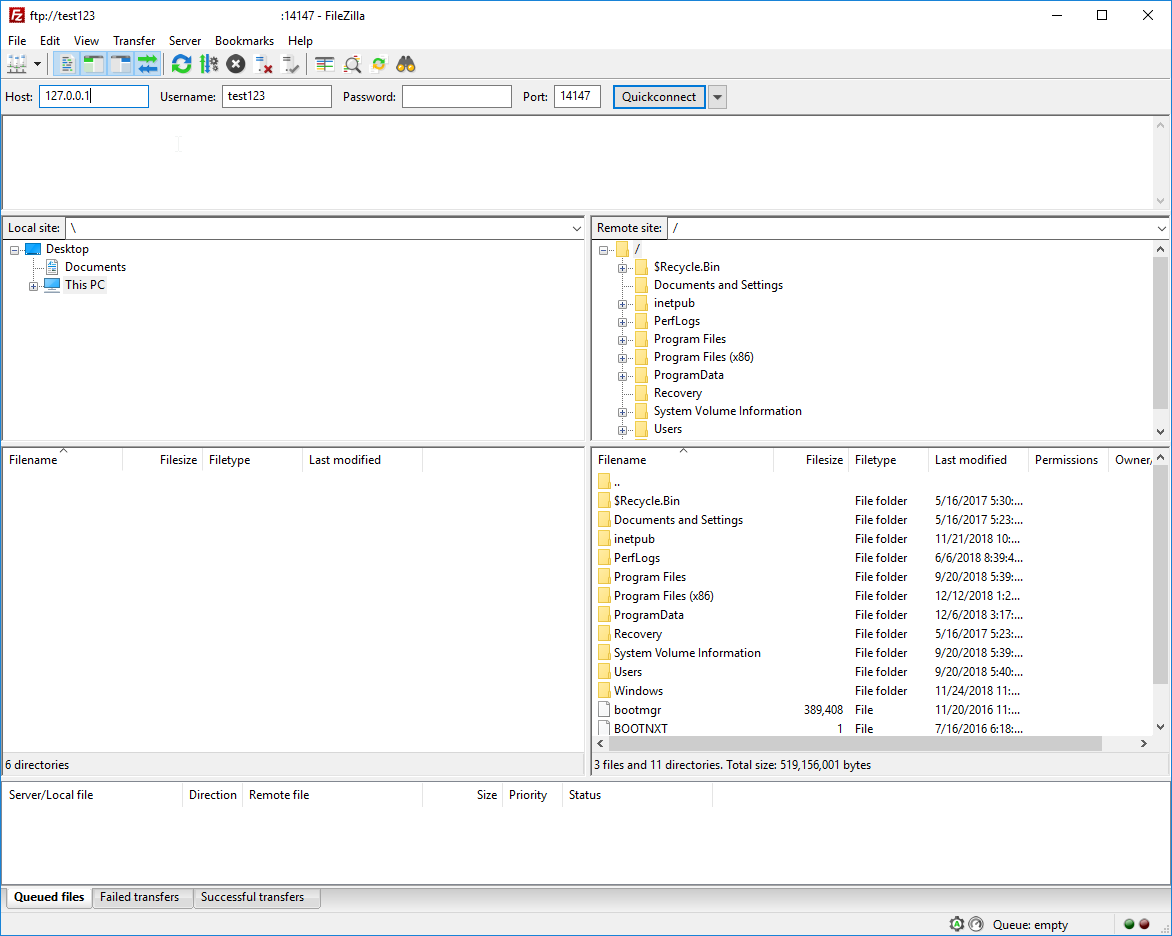
Sobald der Client angeschlossen ist, sollte der Ordnerinhalte für den Benutzer auf den Zugriff angezeigt werden.
Geschrieben von Hostwinds Team / Februar 4, 2019
