Need help? Chat now!
Hostwinds Tutorials
Suchergebnisse für:
Inhaltsverzeichnis
Installieren Sie WordPress unter Ubuntu 16.04
Stichworte: WordPress, Linux, Ubuntu
WordPress ist einer unserer beliebtesten Website-Builders.Ermöglicht das Erstellen von Websites mit einem MySQL-Backend- und PHP-Verarbeitung.Wir werden uns darauf konzentrieren, diese auf Ubuntu 16.04 mit dem Terminal installiert zu werden.Bevor wir beginnen, gibt es einige andere Dinge, die sich darum kümmern müssen.
Voraussetzungen:
- Ein ... kreieren Sudo-Benutzer
- Installieren Sie a LAMPE
- Sichern Sie Ihre Site mit SSL
Okay, jetzt, da Sie das Vorlauf des Weges haben, sollten Sie mit der Terminalschnittstelle etwas vertraut sein. Es gibt noch ein paar Schritte, bevor wir tatsächlich mit der Installation von WordPress anfangen, aber wir kümmern uns um diejenigen.
Schritt 1: Erstellen Sie eine MySQL-Datenbank und einen Benutzer für WordPress.
Erstens loggen wir uns bei MySQL als Root-Benutzer an.Führen Sie diesen Befehl aus, um sich als root MySQL-Benutzer anzumelden:
mysql -u root -p
Dadurch werden Sie aufgefordert, das während des MySQL-Setups erstellte Kennwort einzugeben.
Als nächstes erstellen wir eine Datenbank mit dem Namen WordPress.Sie können es anrufen, was Sie wollen, aber ich benutze WordPress, um es einfach zu halten.
CREATE DATABASE WordPress DEFAULT CHARACTER SET urf8 COLLATE utf8_unicode_ci;
Alle MySQL-Befehle müssen in A enden;
Als Nächstes erstellen wir einen Benutzer mit dem Namen WordPress-Benutzer (fühlen Sie sich frei, dies zu ändern, wenn Sie möchten). Wir erstellen das Konto, setzen Sie das Kennwort ein und gewähren den Zugriff auf die WordPress-Datenbank, die wir mit diesem Befehl erstellt haben.
GRANT ALL ON WordPress.* TO 'wordpressuser'@'localhost' IDENTIFIED BY 'password';
Zuletzt müssen wir die Berechtigungen löschen, damit MySQL über die neuen Informationen informiert ist.
FLUSH PRIVILEGES;
Geben Sie dann den Befehl exit ein.
EXIT;
Schritt 2: Installieren Sie allgemeine PHP-Erweiterungen
Zunächst werden wir sicherstellen, dass unsere Software auf dem neuesten Stand ist, und ergreift einige der beliebten WordPress-PHP-Erweiterungen mit den folgenden Befehlen:
sudo apt-get update
sudo apt-get install PHP-curl PHP-gd PHP-mbstring PHP-mcrypt PHP-XML PHP-XML-RPC x
WordPress-Plugins haben eine Vielzahl von Anforderungen. Sie müssen Ihre Plugin-Dokumentation überprüfen, um diese zu ermitteln. Sie können den obigen Befehl apt-get verwenden, um diese abzurufen.
Jetzt müssen wir Apache neu starten.
sudo systemctl restart apache2
Schritt 3: Konfigurieren Sie Apache so, dass .htaccess-Überschreibungen und -Rewrites möglich sind.
Bevor Sie WordPress installieren, müssen wir einige Anpassungen an Apache-Konfiguration vornehmen.Standardmäßig ist die Verwendung von .htaccess-Dateien deaktiviert.WordPress verwendet diese für in der Verzeichnisänderung im Verzeichnis des Servers.Wir werden auch Mod_Rewrite aktivieren, der für Permalinks erforderlich ist, um korrekt zu funktionieren.
Erstens müssen wir die primäre Konfigurationsdatei von Apache mit dem folgenden Befehl öffnen:
sudo nano /etc/apache2/apache2.conf
Wir werden einen Code an der Unterseite dieser Datei hinzufügen, um .htaccess-Dateien im Dokument-Stammverzeichnis zulassen.
<Directory /var/www/html/>
AllowOverride All
Speichern und schließen Sie die Datei.
Starten Sie Apache abschließend mit demselben Code wie zuvor neu.
Schritt 4: WordPress herunterladen
Nun, da wir die Serverkonfiguration nach Bedarf geändert haben, können wir eigentlich WordPress installieren.Du bist in der Heimatstrecke!
In ein beschreibbares Verzeichnis wechseln. Wir empfehlen, ein Verzeichnis mit dem Namen TMP im Stammordner zu erstellen. In den folgenden Beispielen ersetzen Sie das, was Sie stattdessen verwenden, mit welchem Verzeichnis.
cd /
mkdir tmp
cd tmp
Laden Sie dann die WordPress-ZIP-Datei herunter. Aus Sicherheitsgründen ist es immer ratsam, WordPress vom offiziellen Standort herunterzuladen.
curl -O https://wordpress.org/latest.tar.gz
Extrahieren Sie die Datei in Ihr beschreibbares Verzeichnis:
tar xzvf latest.tar.gz
Wir werden diese in ein paar Schritten in das WordPress-Verzeichnis verschieben, aber für jetzt können wir eine .htaccess-Datei erstellen und seine Berechtigungen mit den folgenden Befehlen einstellen:
touch /tmp/wordpress/.htaccess
chmod 660 /tmp/wordpress/.htaccess
Wir verwenden auch die Standardkonfiguration der WordPress, indem wir den folgenden Befehl ausführen:
cp /tmp/wordpress/wp-config-sample.php /tmp/wordpress/wp-config.php
Lassen Sie uns auch ein Verzeichnis für Ihre WordPress-Upgrades erstellen, um später Berechtigungensprobleme zu vermeiden
mkdir /tmp/WordPress/wp-content/upgrade
Nun, da wir alle unsere Berechtigungen und Verzeichnisse eingestellt haben, werden wir alles in unser WordPress-Primärverzeichnis kopieren:
sudo cp -a /tmp/WordPress/. /var/www/HTML
Schritt 5: Konfigurieren des WordPress-Verzeichnisses.
Bevor wir in die WP-Admin-Seite wechseln, müssen wir einige endgültige Anpassungen an unser primäres WordPress-Verzeichnis vornehmen.
Wir beginnen mit dem Eigentum aller Dateien im WordPress-Verzeichnis an unseren SUDO-Benutzer.Ich werde HWUSER verwenden, aber Sie sollten das Sudo-Konto verwenden, das Sie während des Voraussetzungsaufbaus eingerichtet haben.
sudo chown -R HWUSER:www-data /var/www/html
Als nächstes werden wir es so einstellen, dass neue Dateien in diesem Verzeichnis Berechtigungen erben.
sudo find /var/www/html -type d -exec chmod g+s {} ;
Dann geben wir dann der Gruppe, den Zugriff auf das Verzeichnis WP-Content schreibt. Dadurch kann die Web-App das Design- und Plugin-Anpassungen herstellen
sudo chmod g+w /var/www/HTML/wp-content
Stellen wir sicher, dass wir alle Berechtigungen für Plugins und Themes haben, indem wir auch ausführen
sudo chmod -R g+w /var/www/html/wp-content/themes; sudo chmod -R g+w /var/www/html/wp-content/plugins
Schritt 6: Einrichten der Konfigurationsdatei
WordPress verwendet sichere Tasten, um jede Installation zu authentifizieren, und bietet einen Schlüsselgenerator, um die Schlüsselkomplexität sicherzustellen. Lassen Sie uns diesen Generator jetzt verwenden, indem Sie den folgenden Befehl ausführen:
curl -s https://api.wordpress.org/secret-key/1.1/salt/

Sie erhalten eine Liste der sicheren Werte zurück, die diesem ähnlich aussehen.Stellen Sie sicher, dass sie für den nächsten Schritt zugänglich sind.
Stellen Sie sicher, dass Sie Ihre eigenen generieren. Sie möchten, dass diese privat sind
Öffnen Sie nun die WordPress-Konfigurationsdatei:
nano /var/www/html/wp-config.php
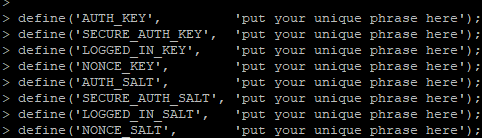
Finden Sie den Abschnitt, der die Dummy-Werte enthält.Es sieht so etwas aus:
Sie möchten diejenigen Werte anschließen, die zuvor in diese Datei generiert werden, und ersetzen Sie die Dummy.
Als nächstes müssen wir WordPress erzählen, um den Benutzernamen und das Kennwort verwenden, das wir in MySQL eingerichtet haben.
In derselben Datei setzen Sie diese sicheren Werte in, Sie möchten diese Zeilen hinzufügen.Wenn Sie einen anderen Benutzer als WordPress-Benutzer in diesem Schritt verwendet haben, würden Sie diese Werte hier ersetzen:
define('DB_NAME', 'WordPress);
/** MySQL database username */
define('DB_USER', 'wordpressuser');
/** MySQL database password */
define('DB_PASSWORD', 'password');
define('FS_METHOD', 'direct');
Zum Schluss speichern und schließen.
WordPress ist jetzt auf Ihrem Server installiert! Navigieren Sie zu http: // your_server_ip und folgen Sie den Anweisungen auf dem Bildschirm.
Geschrieben von Hostwinds Team / Kann 15, 2018
