Hostwinds Tutorials
Suchergebnisse für:
Inhaltsverzeichnis
Installieren Sie SMTP unter Windows Server 2012
Stichworte: Windows
Bei der Installation einer Windows Server-Instanz in Hostwinds möchten Sie möglicherweise die Betriebssystemfunktionen erweitern.Eine gemeinsame Funktion, die Sie möglicherweise möchten, ist, E-Mails von Ihrer Windows-Instanz zu senden.Lassen Sie uns das in diesem Handbuch hinübergehen, sobald Sie den Zugriff auf Ihr VPS mit RDP erhalten haben und als Administrator-Benutzer angemeldet sind.
Installieren Sie den IIS-Webserver mit SMTP unter Windows Server 2012
Schritt eins: Klicken Sie unten links auf dem Bildschirm auf Server-Manager:

Schritt zwei: Klicken Sie auf Rollen und Funktionen hinzufügen in der Mitte der Seite.
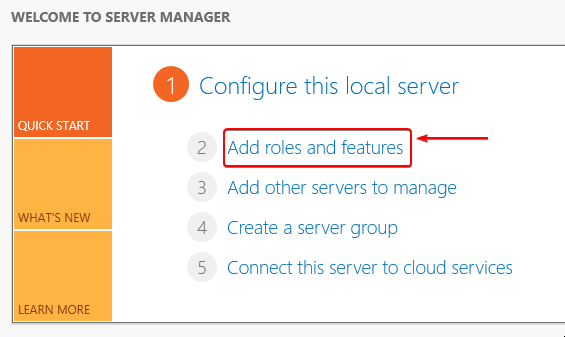
Schritt drei: Klicken Sie auf Weiter, bis der Bildschirm zur Auswahl der rollenbasierten oder funktionsbasierten Installation angezeigt wird, und klicken Sie auf Weiter:
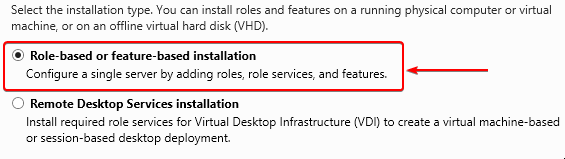
Schritt vier: Stellen Sie sicher, dass sich Ihr Server im Pool befindet und ausgewählt ist. Klicken Sie auf Weiter
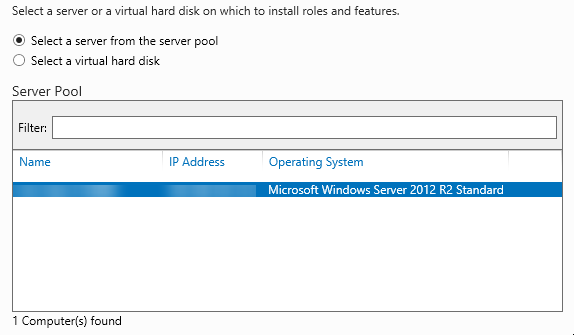
Fünfter Schritt: Aktivieren Sie das Kontrollkästchen für Webserver (IIS).
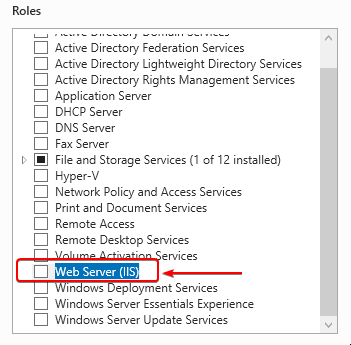
Schritt Sechs: Eine Popup-Box wird angezeigt. Stellen Sie sicher, dass das Kontrollkästchen Verwaltungswerkzeuge (falls zutreffend) geprüft wird, und klicken Sie auf die Schaltfläche Funktionen hinzufügen
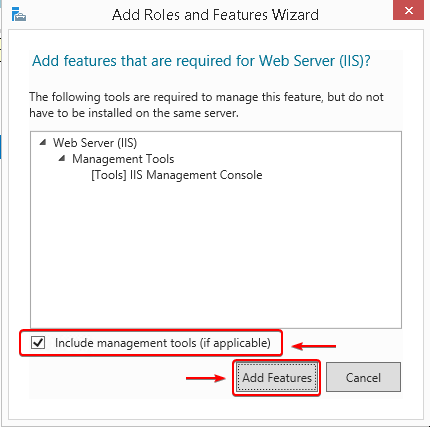
Schritt sieben: Wählen Sie SMTP-Server in der Funktionsliste aus, indem Sie dieses Kontrollkästchen aktivieren, damit Ihr SMTP-Server die Übertragung oder E-Mail-Nachrichten zwischen E-Mail-Systemen unterstützt
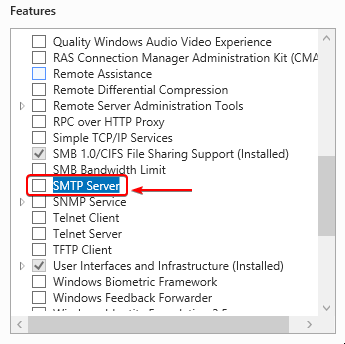
Schritt acht: Stellen Sie sicher, dass das Kontrollkästchen Include Management Tools (falls zutreffend) aktiviert ist, und klicken Sie auf die Schaltfläche Funktionen hinzufügen. Dies wird auch andere Rollendienste oder Funktionen installieren.
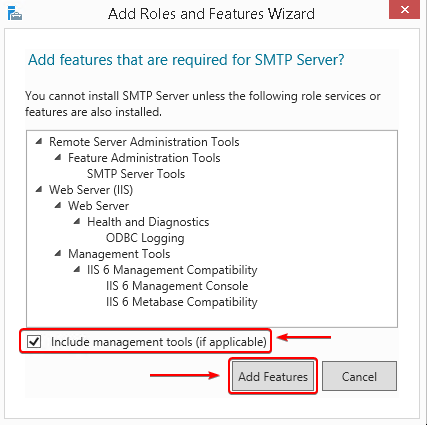
Schritt neun: Klicken Sie auf die Schaltfläche Weiter.
Schritt 10: Überprüfen Sie die Informationen auf dem Bildschirm und drücken Sie erneut die nächste Taste.
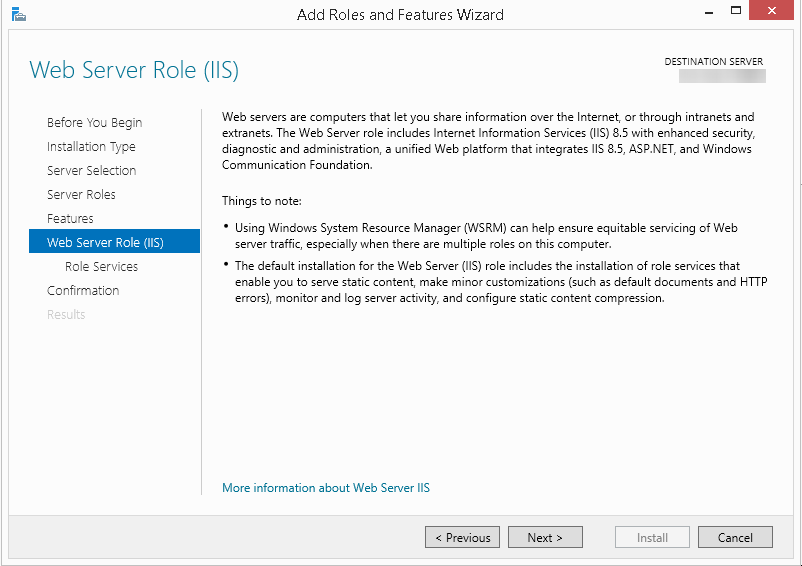
Schritt elf: Wählen Sie die Rollendienste aus, die Sie für den Webserver (IIS) installieren, und klicken Sie auf Weiter.
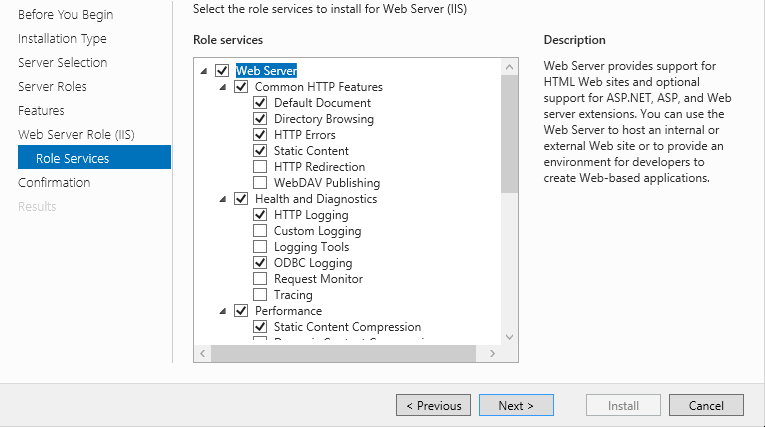
Schritt zwölf: Überprüfen Sie die Installationsdetails und klicken Sie auf die Schaltfläche Installieren, um zu beginnen.
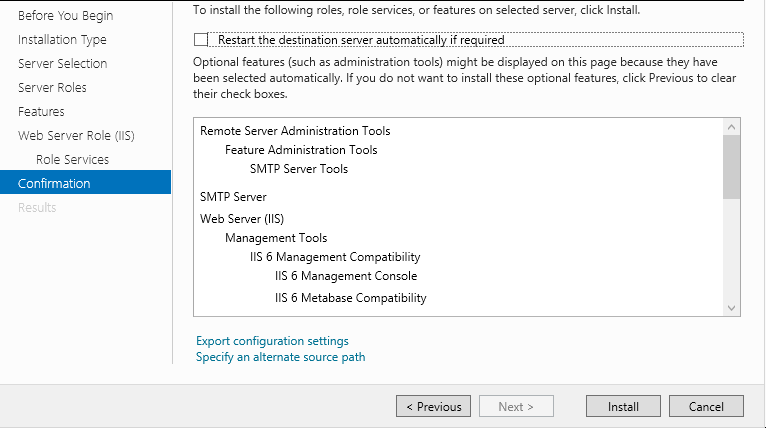
Sie können den Assistenten schließen, ohne laufende Aufgaben zu unterbrechen und auch die Konfigurationseinstellungen zu exportieren. Sobald Sie eine Installationsabwicklung erhalten haben, können Sie das Fenster schließen.
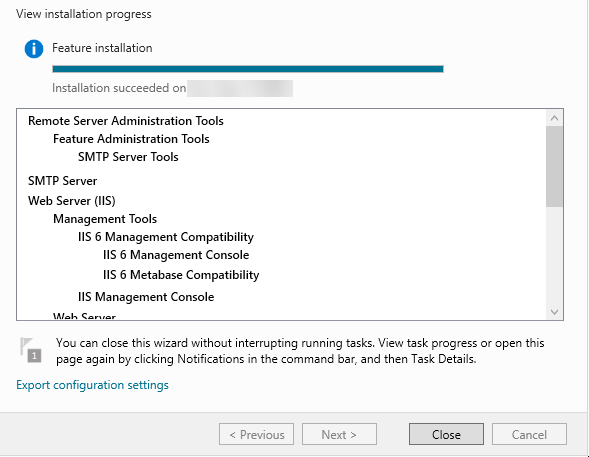
Geschrieben von Hostwinds Team / August 16, 2018
