Hostwinds Tutorials
Suchergebnisse für:
Inhaltsverzeichnis
So laden Sie Ihre Dateien mit einem FTP-Client an ein freigegebenes Hosting hoch
Stichworte: Web Hosting, FTP
Es kann eine Zeit kommen, wenn Sie Ihre Site oder eine Vorschau Ihrer Site erstellen möchten, bevor Sie die DNS-Datensätze ändern, um auf Ihr Hostwinds-Konto zu zeigen.Dies kann auf eine Standortmigration zurückzuführen sein oder einfach nur, um alles bereit zu haben, bevor Sie Ihre Online-Präsenz einsetzen.In diesem Handbuch werden die Vorschau Ihrer Site und der Erste Schritte deckt, bevor Sie auf Ihre DNS-Datensätze auf Ihr Hostwinds-Konto hinweisen.
1. Finden Sie Ihre dedizierte IP:
Der erste Schritt, um Ihre Dateien auf Ihr Hosting hochzuladen, besteht darin, den dedizierten IP für Ihren Dienst zu lokalisieren.Sie können dies tun, indem Sie sich an unserer Website anmelden, indem Sie auf "Client-Login"Auf unserer Website. Wenn Sie bereits angemeldet sind, können Sie gehen Hier.Von hier aus würden Sie dann auf den Taste GREEN verwalten.
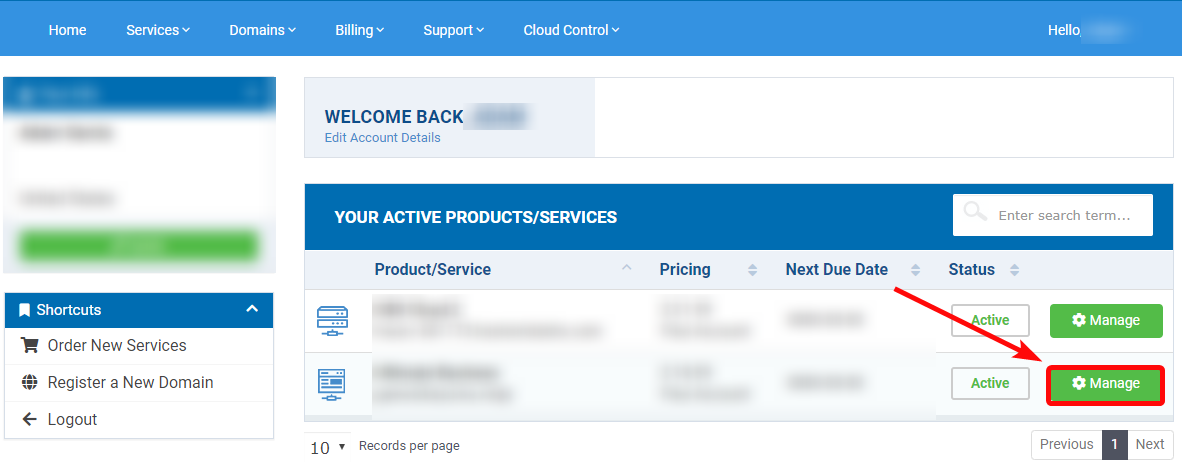
Hier ist ein Beispiel für die gemeinsam genutzte Hosting-Informationsseite.Möglicherweise haben Sie bemerkt, dass das freigegebene Hosting nicht über die dedizierte IP auf der Seite verfügt.Derzeit zeigt unsere Website den dedizierten IP für das gemeinsame Hosting im CPANEL an, und es wäre auch an das von Ihnen registrierte E-Mail-Konto per E-Mail erhalten.Also werden wir zunächst das CPANEL überprüfen.Klicken Sie dann aus dem Aktionsmenü auf der linken Seite der Seite auf "Anmelden an cpanel", um die Anmeldeseite hochzunehmen, und geben Sie in den Anmeldeinformationen ein, die Ihnen per E-Mail gesendet wurden.
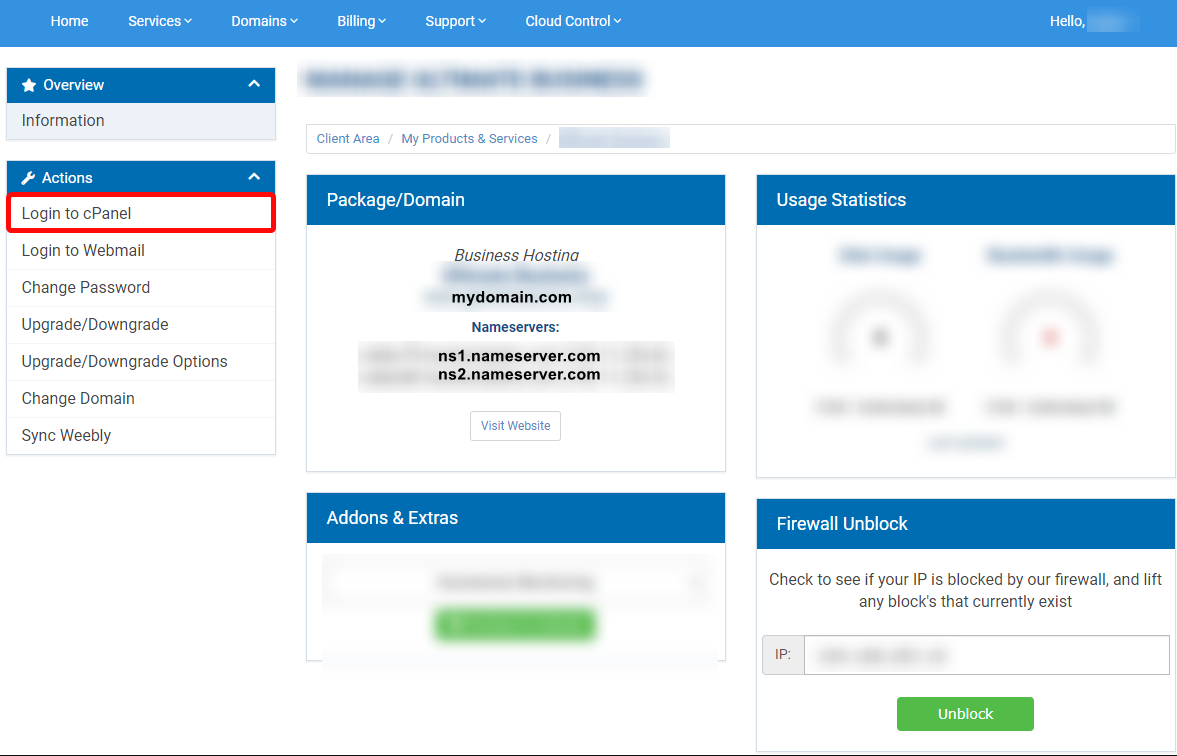
Beim Anmelden beim CPANEL sehen Sie dann die dedizierte IP für Ihr Hosting.Es wäre auf der oberen rechten Seite der Seite in Ihrem CPanel-Konto unter "Allgemeinen Informationen", wie unten gesehen.Es kann auch gefunden werden, indem Sie auf die "Serverinformationen" unter dem Thema im selben Abschnitt klicken.
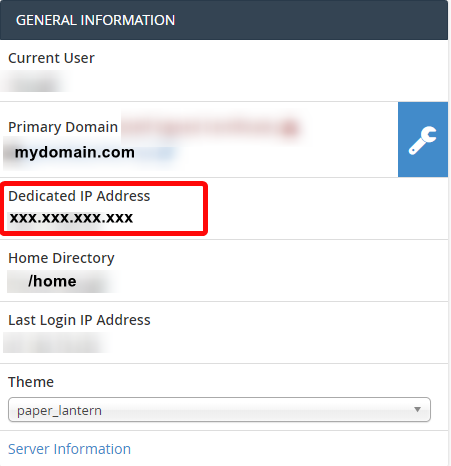
Wenn Sie die E-Mail für Ihre Anmeldeinformationen nicht erhalten haben, können Sie den E-Mail-Historie für Ihr Konto nach überprüfen Anmelden bei unserer Website.Sie können dann Ihren E-Mail-History unter dem "Hallo, dem Benutzer" in der Nähe der oben rechts der Seite überprüfen, und suchen Sie den Abschnitt "E-Mail-Verlauf" unter dem Dropdown.
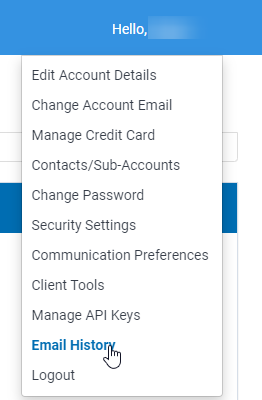
2. Laden Sie Ihre Dateien mit einem FTP -Client hoch:
Sie möchten dann den FTP-Client der Wahl verwenden.In diesem Fall werde ich Filezilla verwenden.Um auf Ihren Server zuzugreifen, müssen Sie den IP des Servers, den CPANEL-Benutzernamen, das CPANEL-Kennwort und den Port 21 eingeben.
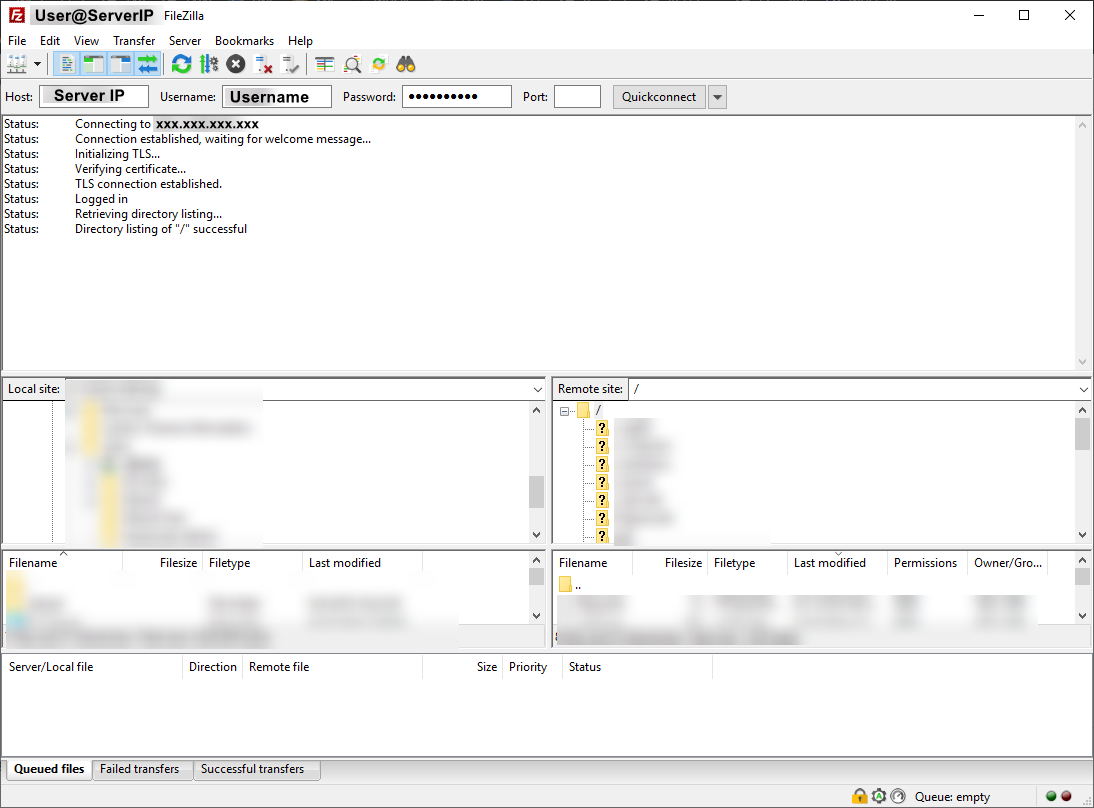
Nachdem Sie Ihre Dateien in den Ordner Public_HTML oder das Dokumententräger für Ihre Site hochgeladen haben, können Sie Ihre Dateien über Ihren Webbrowser anzeigen.Sie möchten entweder die IP-Adresse in die Adressleiste wie HTTP: // Server eingeben.
Dazu funktioniert die dedizierte IP, die zuvor angeordnet ist, den Abschnitt "ServerIP" oben ersetzen.
Sie können auch den Servernamen und den CPANEL-Benutzernamen verwenden, um eine Vorschau Ihrer Site anzuzeigen oder HTTP einzugeben: // yourservername / ~ cpanelusName.Ihr Servername muss durch Ihren aktuellen Servernamen ersetzt werden, und Sie würden den Teil auch nach dem ~ mit Ihrem CPANEL-Benutzernamen ersetzen.Sie können diese dann in Ihren Webbrowser eingeben, und Ihre Dateien werden angezeigt.
Geschrieben von Hostwinds Team / Juni 5, 2021
