Hostwinds Tutorials
Suchergebnisse für:
Inhaltsverzeichnis
So richten Sie einen sicheren Remotedesktop auf einem Linux-VPS (X2Go) ein
Stichworte: Linux
Während VNC häufig verwendet wird, um eine Verbindung mit einer Linux-Desktop-Umgebung entfernt zu können, ist X2GO ein sichere alternativer Tunnel über SSH. X2go unterstützt den Ton standardmäßig mit PulsAdio, und Datei- und Druckerfreigabe können von Client to Server erfolgen.
X2Go unterstützt XFCE-, LXDE- und MATE-Desktops. In diesem Handbuch wird die Einrichtung von XFCE mit X2Go unter Ubuntu, Debian und CentOS (unter CentOS 8 noch nicht unterstützt) beschrieben.
Voraussetzungen
- Ein Hostwinds Cloud VPS oder ein dedizierter Server
- Erstellen Sie einen Sudo-Benutzer, falls dieser noch nicht erstellt wurde (CentOS) (Ubuntu).
- Aktualisieren Sie Ihren Server.
Installieren Sie eine Desktop-Umgebung
Installieren Sie zunächst eine Desktop-Umgebung. X2GO unterstützt XFCE, LXDE und Mate Desktops. Die folgenden Schritte zeigen, wie Sie XFCE installieren:
Ubuntu und Debian:
sudo apt-get install xfce4
CentOS (wird von CentOS 8 noch nicht unterstützt):
sudo yum install epel-release yum groupinstall -y "Xfce"
Installieren Sie X2Go Server
Installieren Sie X2Go nach der Installation Ihrer Desktop-Umgebung mit den folgenden Befehlen:
Ubuntu und Debian:
sudo apt-get install x2goserver x2goserver-xsession
CentOS (wird von CentOS 8 noch nicht unterstützt):
yum install -y x2goserver-xsession
Installieren Sie den X2Go-Client
Navigieren Hier um den X2Go-Client für Windows, OS X und verschiedene Linux-Distributionen wie Ubuntu, Debian, Fedora, Redhat, Raspbian und mehr zu installieren.
Wählen Sie nach dem Starten von X2Go Client aus Session > Neue Sitzung …
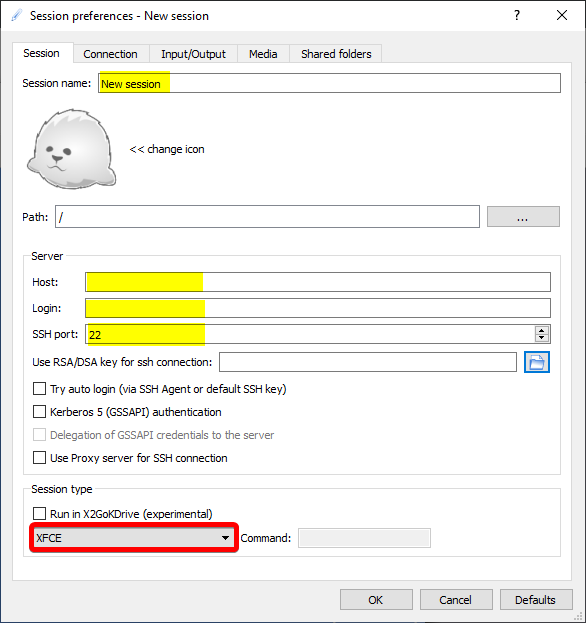
Hier können Sie eingeben:
- einen Namen für Ihre Sitzung
- Gastgeber (Ihre IP oder Hostname)
- Anmeldung (Nutzername)
- SSH-Port
- Desktop-Umgebung (Wählen Sie XFCE für diesen Anleitung aus)
Optional können Sie Ihren SSH-Schlüssel für die Verbindung zum Server auswählen.
Nachdem Sie auf OK geklickt haben, wählen Sie Ihre neue Sitzung aus, geben Sie Ihr Benutzerpasswort ein und stellen Sie eine Verbindung her!
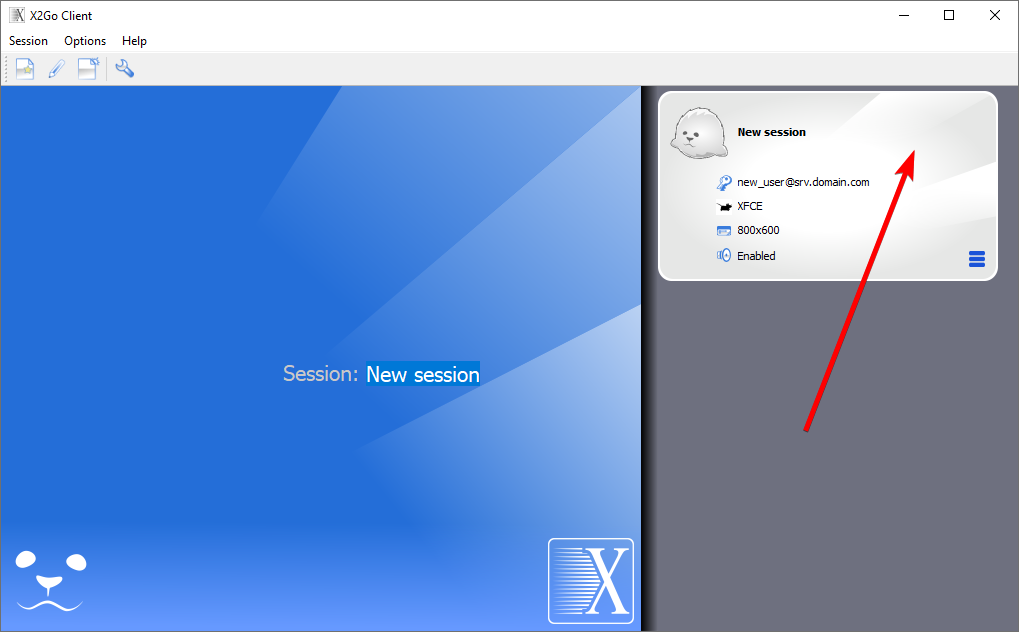
Geschrieben von Benjamin Bream / Juni 10, 2020
