Hostwinds Tutorials
Suchergebnisse für:
Inhaltsverzeichnis
Auswählen und Verwalten von Themenoptionen mit Weebly
Stichworte: Weebly Website Builder
Weebly Website Builder steht Kunden von Hostwinds zur Verfügung, die eine Geteilt oder Geschäft Web-Hosting-Service.In diesem Artikel werden wir diskutieren, wie Sie Ihre Themen, Themenoptionen, Änderungspunkte installieren und verwalten, ändern, den Anleitung ein- und ausschalten und Ihre HTML / CSS-Optionen bearbeiten.Bevor Sie anfangen müssen, müssen Sie in Ihrem CPanel angemeldet sein und mit einem Weebly-Site beginnen.
Es ist wichtig zu beachten, dass die in diesem Handbuch bereitgestellten Informationen nur Informationszwecke dienen. Die Premium-Funktionen und Änderungen, die nach dem Zeitpunkt der Erstellung dieses Anleitung vorgenommen werden, sind möglicherweise unterschiedlich und werden Ihnen in Ihrem Weebly-Konto angezeigt, wenn Sie Ihre Site durch Weebly bearbeiten. Bitte eröffnen Sie ein Ticket mit unserem Support-Team, wenn Sie Fragen haben, um zu helfen.
Weebly Themen
Beim Bau Ihres Weebly-Sites können Sie während des Installations- und Setups ein Thema auswählen. Fühlen Sie sich jederzeit frei, um ein Thema auszuwählen, da Sie die Option haben, Ihr Thema zu ändern und zu bearbeiten, einst angemeldet und Ihre Website zu bearbeiten.
Suchen Sie einst an Ihrer Site angemeldet, suchen Sie das Thema-Symbol oben auf der Seite.

Sie werden auf der linken Seite mit einer THEME-Säule präsentiert. Um Ihre aktuelle Designoption zu verwalten, klicken Sie auf das Thema ändern.
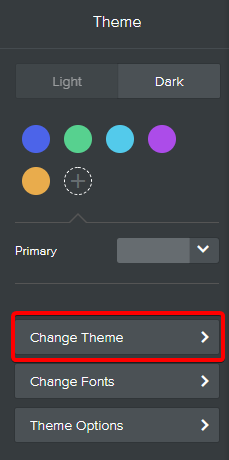
Die Themengalerie öffnet sich mit den verfügbaren und aktuellen Optionen, aus denen Sie auswählen können. Die Auswahlmöglichkeiten sind riesig, und schwebt auf jedem Thema, indem Sie vor der Wahl, bevor Sie sie wählen, ein größeres Bild oder eine größere Vorschau von Ihrer Auswahl anzeigenden. Wählen Sie unten rechts unten auf dem Thema aus, das Sie auswählen möchten, um Ihr aktuelles Thema in Ihrem neuen zu ändern.
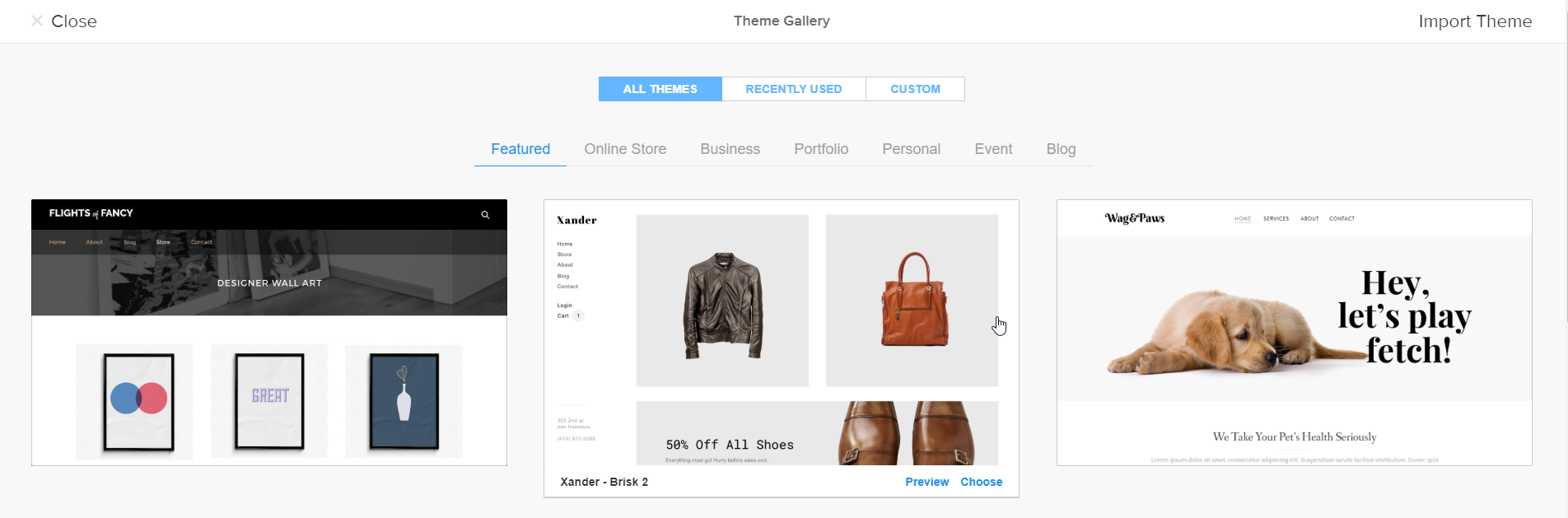
Das Ändern Ihres Designs wirkt sich nicht auf Ihre aktuellen Bilder und Texte (zum Beispiel Blogs) aus. Die Schriftarten können jedoch in Abhängigkeit von dem von Ihnen gewählten Thema geändert werden. Ihr Layout ändert sich wahrscheinlich, wie Ihre Menüoptionen und Positionierung.
Kann ich mein eigenes Thema importieren?
Durch Auswahl derselben Änderungsthemen von Ihrer THEME-Spalte werden Sie in der oberen rechten Ecke der Themengalerie mit einer Importhema-Option präsentiert.
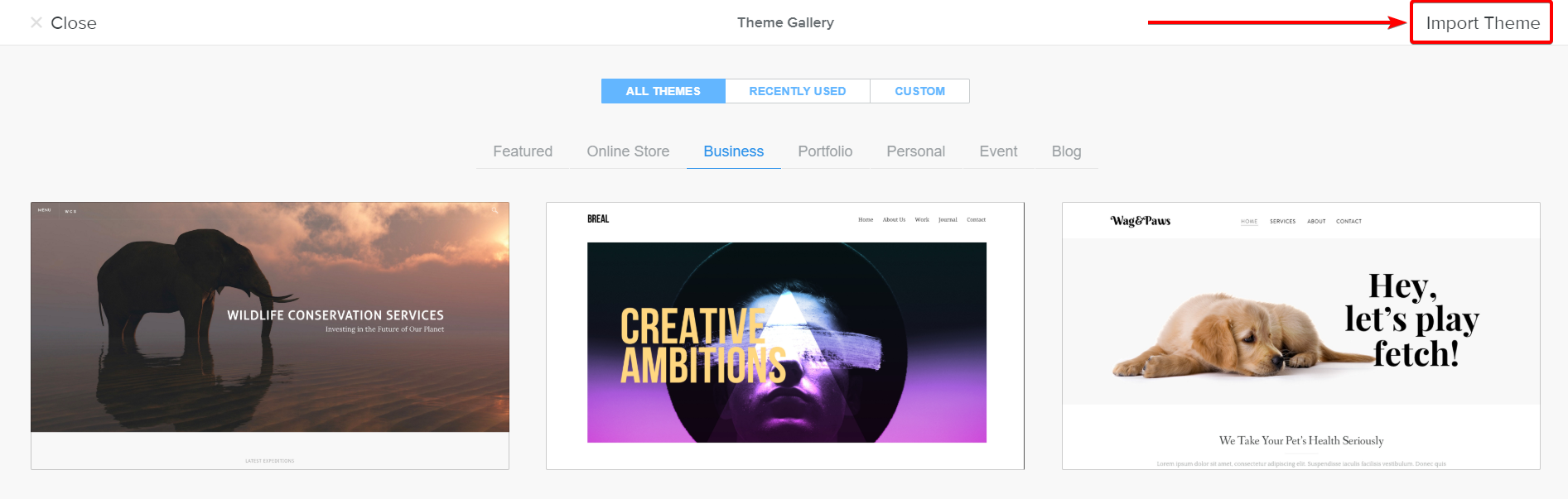
Sie werden mit einem Bildschirm aufgefordert, die Anforderungen und Schritte zum Importieren Ihres eigenen Designs, da das unten dargestellte Beispiel darstellt. Klicken Sie auf ein Thema auswählen, um das von Ihnen gewünschte Thema hochzuladen.
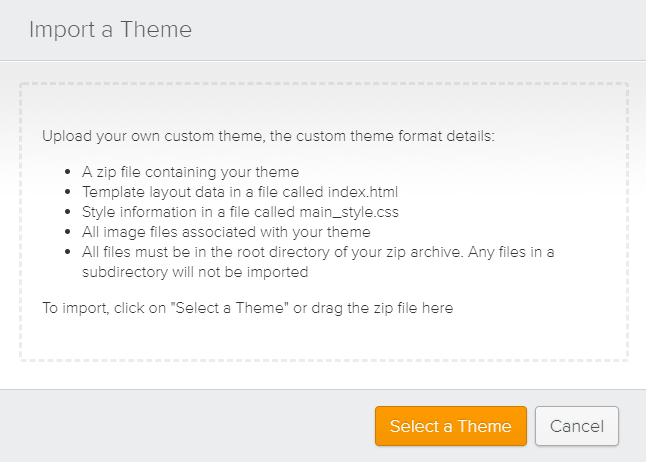
Ihr Verzeichnis und Ihre Dateispeicherorte finden Sie in Ihrem cPanel >> Dateimanager >> public_html location
Themenoptionen
Mit benutzerdefinierten Themenoptionen können Sie spezifische Styling-Aspekte Ihrer Weebly-Site schnell ändern, ohne einen Code zu berühren. Jedes Thema bietet verschiedene Optionen zur Anpassung des aktuellen Designs an. Wählen Sie die Registerkarte Themen wie oben beschrieben aus und klicken Sie auf die Option "Design", um Ihre verfügbaren Optionen anzuzeigen.
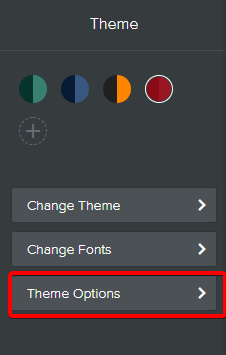
Das folgende Bild zeigt als Beispiel die verfügbaren Themenoptionen für das ausgewählte Thema. In diesem Beispiel ist die Kopfzeilenfarbe deaktiviert, wodurch die rote Farbüberlagerung auf dem Bild in der unteren Navigationsleiste entfernt wird. Header Fade on Scroll bleibt eingeschaltet, sodass der gesamte Header so angezeigt wird, als ob er verschwindet und angezeigt wird, wenn ein Benutzer von der Seite weg oder nach oben rollt.
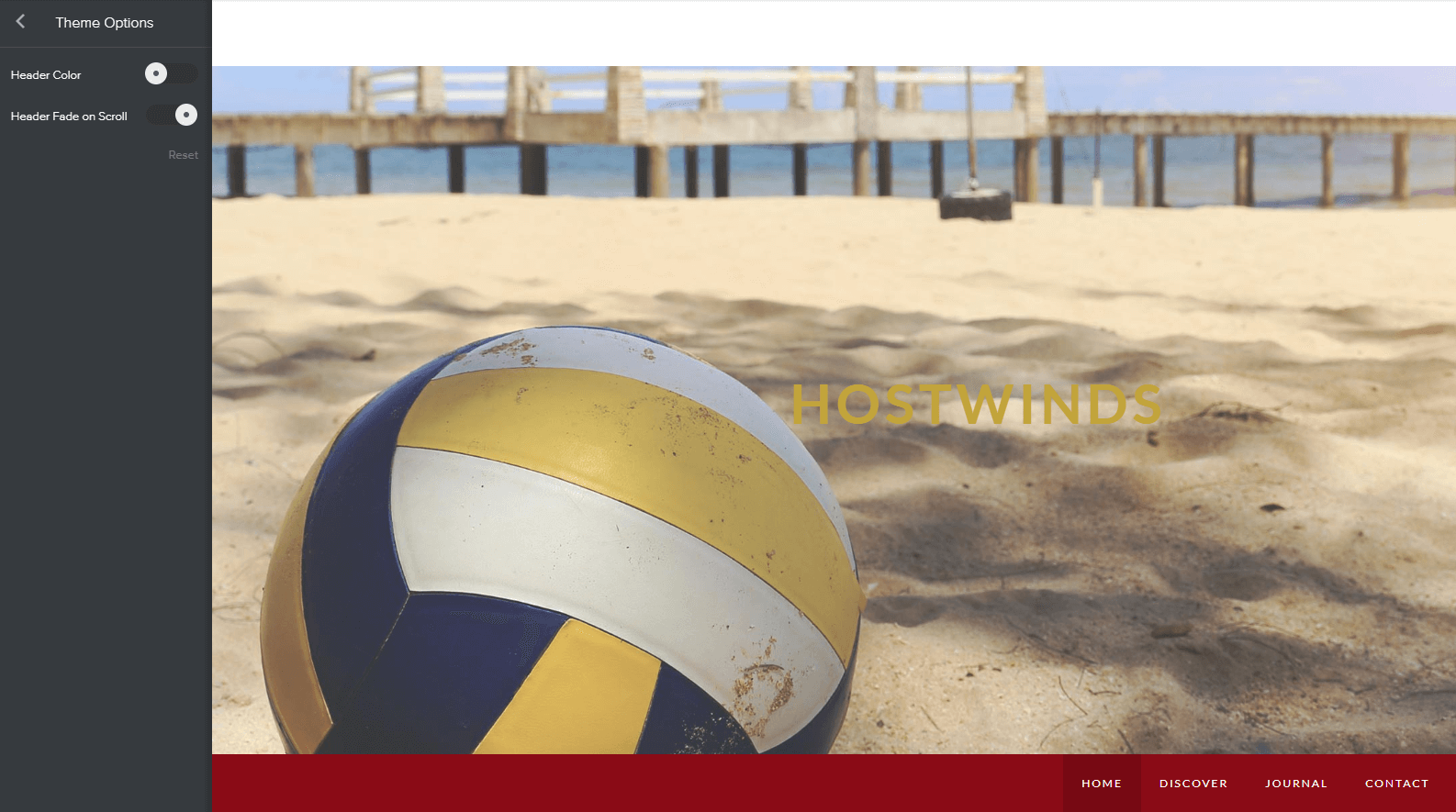
Schriftarten ändern
Das Ändern von Schriftarten in Ihrem Website-Builder kann wie oben beschrieben in der Spalte Themen aufgerufen und geändert werden. Wenn Sie Themen ausgewählt haben, wählen Sie Schriftarten ändern.
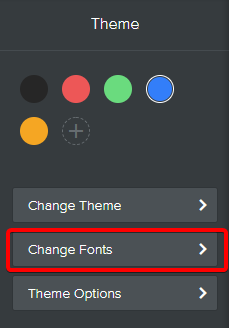
Nach dem Auswählen von Ändern von Schriftarten ändert sich die Spalte auf Design-Optionen.Jede verfügbare Auswahl ändert die gesamte Einstellung Ihrer Website in Bezug auf diesen bestimmten Bereich.Beispielsweise (siehe Abbildung unten), wenn Sie über Headline auswählen, wird der Überschriftbereich der aktuellen Seite hervorgehoben, an der Sie arbeiten, um zu zeigen, was Sie bearbeiten könnten.Es ist jedoch erwähnenswert, dass die Bearbeitungsüberschriften über Kopfzeilen zwischen Ihrer gesamten Site ändert.
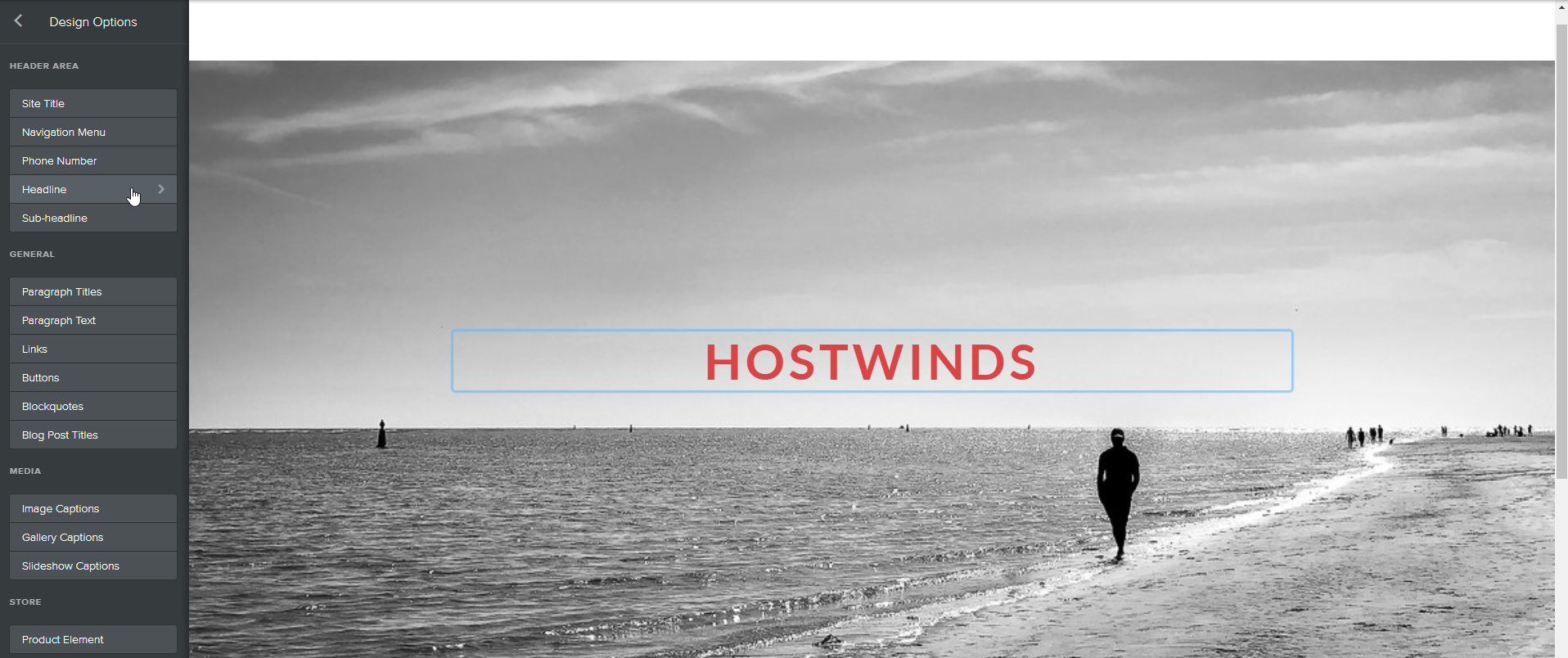
Nach der Auswahl von Headline (Fortsetzung unseres Beispiels) werden Sie mit mehreren Optionen präsentiert, um Ihre Überschriftbereiche zu bearbeiten.Wie unten gezeigt, haben wir unter den verfügbaren Optionen gezeigt, dass wir die Farbe auf Purpur verändert haben.Dies hat die Überschrift "Hostwinds" sofort in die gewählte Farbe geändert, zusammen mit allen anderen Überschriftenbereiche auf Ihrer Website.
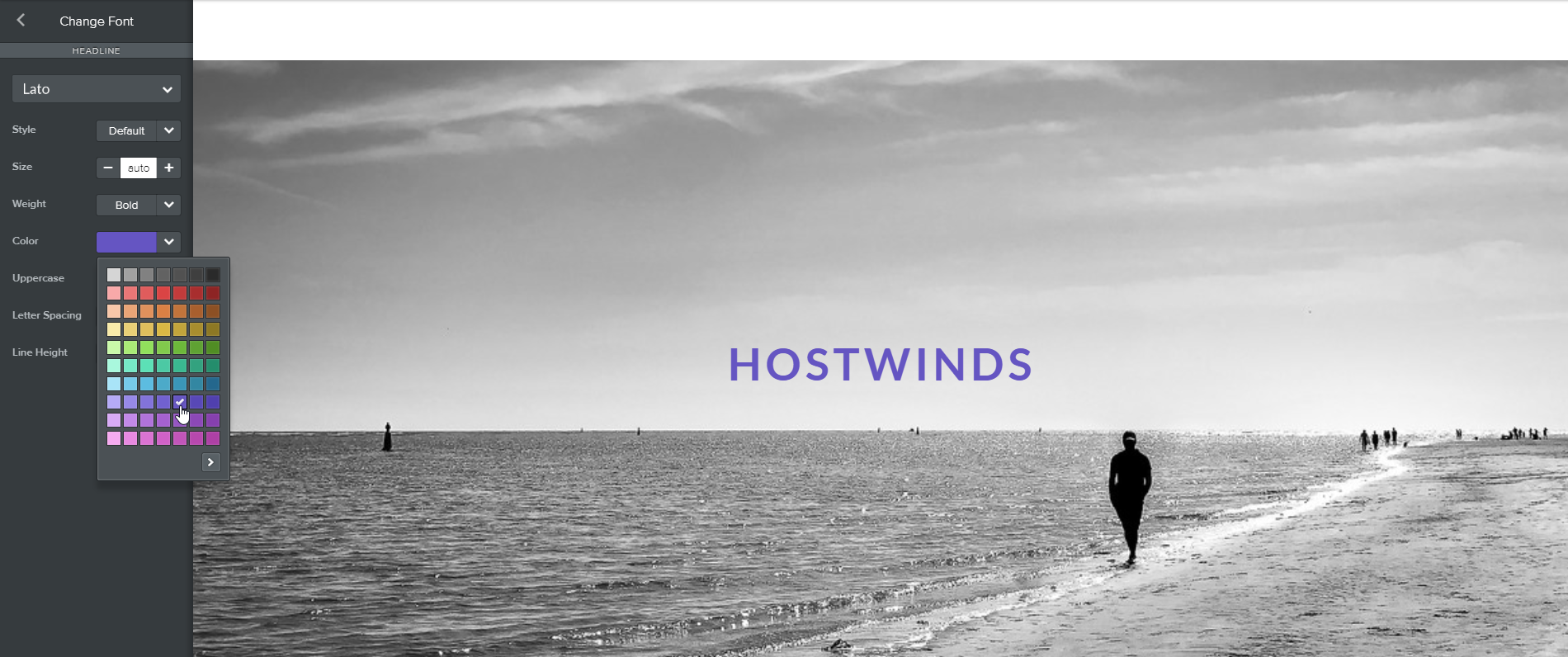
Das Ergebnis der Auswahl der Überschrift aus den verfügbaren Optionen ist der Auswahl einer der anderen Optionen.Jeder ausgewählte Bereich kann jedoch je nach dem von Ihnen gewählten Thema etwas unterschiedliche verfügbare Optionen aufweisen und der Bereich, den Sie bearbeiten möchten.
Ich möchte nicht alle Schriftarten einer Kategorie in meiner gesamten Website ändern.
Sie können die einzelnen Schriftart von Bereichen ändern, indem Sie den Artikel auswählen, den Sie ändern möchten (normalerweise mit Doppelklick auf den vorgesehenen Bereich). Dadurch wird nur die Schriftart des Elements geändert, das Sie alle bisher oder später vorgenommenen Änderungen aus Ihren Designoptionen auswählen und überschreiben.
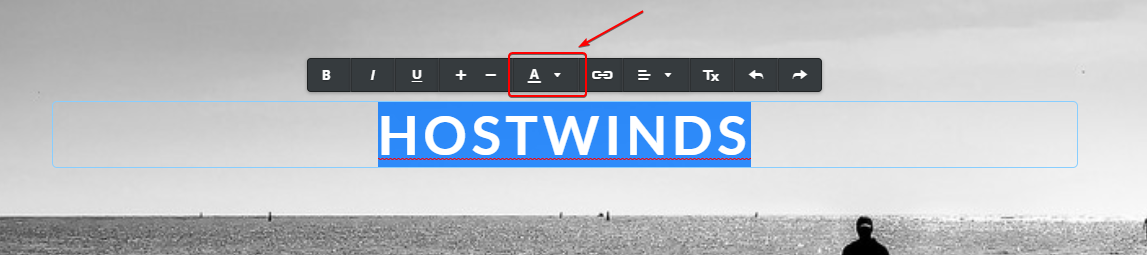
Beispiel der Auswahl der Hostwinds-Überschrift für die individuelle Anpassung. Durch Auswahl des Dropdown-Menüs A wird die Farbe dieser einzelnen Hostwinds-Überschrift geändert.
Ein- und Ausschalten der Rasterführung
Was machen die Guides?Sie sind vertikale vertikale und horizontale Balken, die Ihnen helfen, die Dinge gleichmäßig auf Ihren Seiten auszurichten, während Sie im Editor arbeiten.Der Gitterhandbuch ist standardmäßig auf OFF eingestellt und kann (und ausgeschaltet) eingeschaltet werden, indem Sie das Toggle neben Guides auswählen (sehen unter Bild # 1). Sie können Ihre Maus verwenden, um die Linien nach links, rechts, oben und unten anzupassen (sehen unter Bild # 2), um eine Perspektive der Abmessungen und Größe Ihrer Webseite zu erhalten.
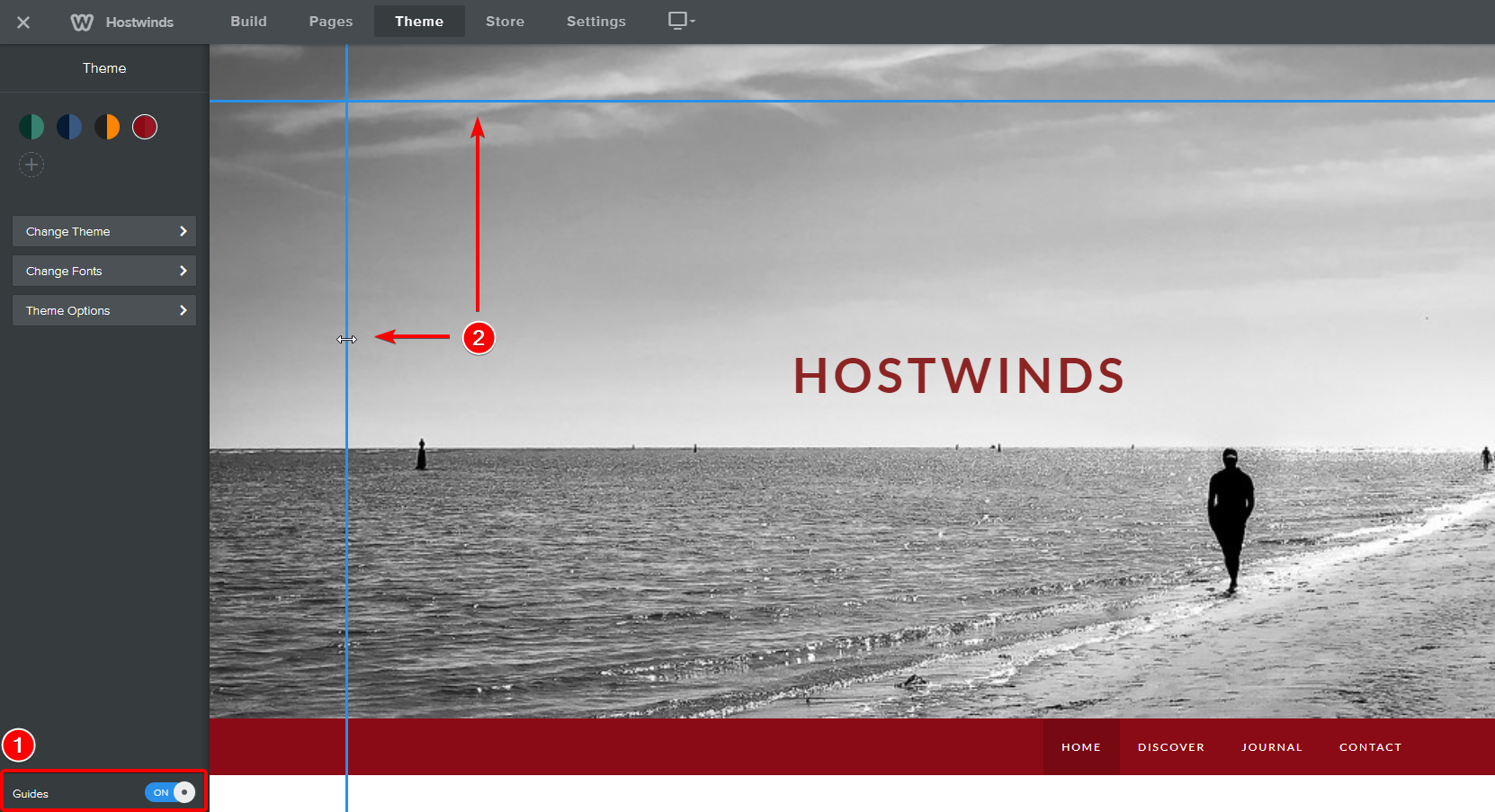
Bearbeiten Sie HTML / CSS
Wenn Sie mutig genug sind, können Sie die letzte Option im Themenbereich mit dem Titel HTML / CSS bearbeiten untersuchen.

Wenn Sie Ihr HTML / CSS bearbeiten, werden alle Ihre Style Spreadsheets (CSS) sowie andere wichtige Verzeichnisse und Ordner zum HTML / CSS-Code angezeigt, die Sie möglicherweise manuell bearbeiten möchten. Durch Auswahl von Speichern in der oberen rechten Ecke werden Ihre aktuellen Änderungen gespeichert.
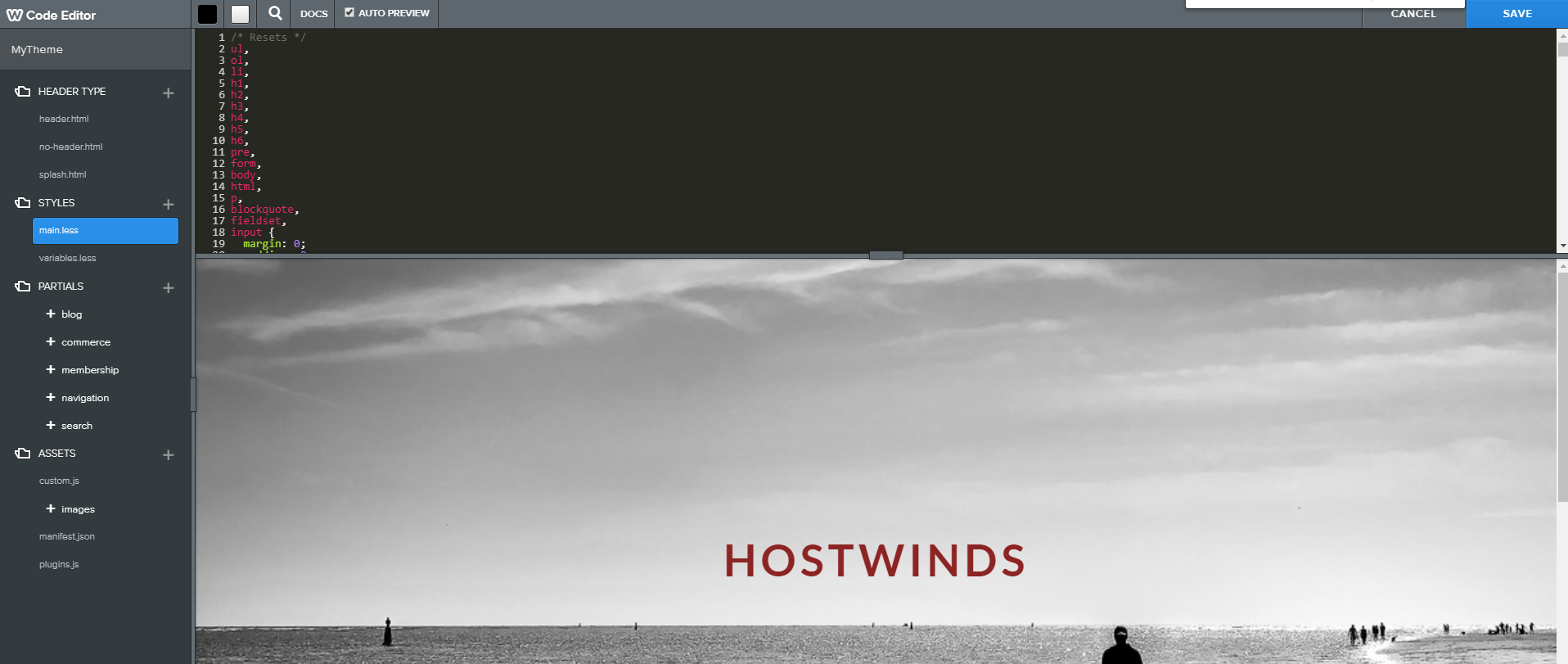
Wenn Sie nicht mit HTML- und CSS- und Webmanagement von Verzeichnissen vertraut sind, entmutigen wir die Verwendung dieser Funktion stark. Wir empfehlen auf ein Minimum, ein Backup vor einem dieser manuellen Änderungen zu ergreifen.
Geschrieben von Hostwinds Team / Juli 21, 2018
