Hostwinds Tutorials
Suchergebnisse für:
Inhaltsverzeichnis
So setzen Sie Ihr Joomla zurück! Passwort
Es wird dringend empfohlen, Ihre Passwörter alle paar Monate zu ändern, um Ihr Konto sicher zu halten. Dies kann die Chancen erhöhen, Ihr Passwort vergessen zu haben. Dies kann zwar eine Sorge verursachen, ist es eigentlich ein einfacher und unkomplizierter Prozess, das Passwort zurückzusetzen, solange Sie Zugriff auf die Datenbank für Ihre Joomla haben! Installation.
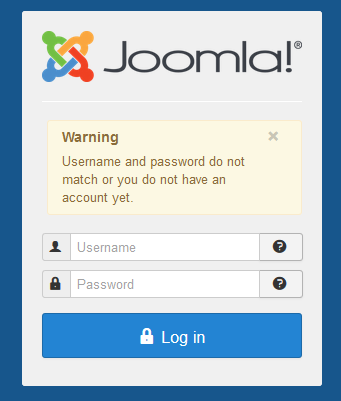
Passwort zurücksetzen
Schritt eins: Um Ihre Datenbank zu verwalten, ist die einfachste Methode die Verwendung PHPMyAdmin. Melden Sie sich gleichzeitig an Ihrem CPanel an. Klicken Sie auf die PHPMyAdmin Symbol unter dem _Database_s. Sektion.
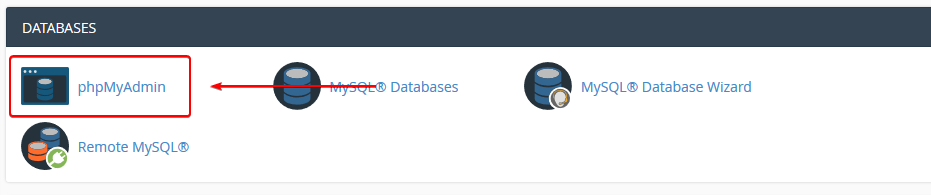
Schritt zwei: Von PHPMyAdmin, klicken Sie auf die Datenbank für Ihre Joomla! Installation aus der linken Liste der Datenbanken. Wenn Sie mit salcaculous installiert sind, kann es sein 'Joom' Klicken Sie im Datenbanknamen, obwohl Sie den Datenbanknamen in Ihrem Joomla bestätigen möchten! Konfigurationsdatei, bevor Sie fortfahren.
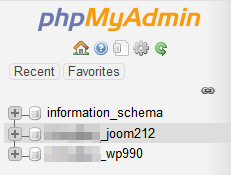
Schritt drei: Nachdem Sie auf den Datenbanknamen geklickt haben, sehen Sie eine Liste von Tabellen in der Datenbank. Finden Sie den Tisch mit einem Namen, der mit endet '_users.' Es wird ein Präfix vor dem in der Joomla festgelegten Tabellennamen haben! Aufbau.

Schritt vier: Beim Anzeigen der Users-Tabelle in PHPMyAdmin. Navigieren Sie in der Liste der Benutzer in der Installation und klicken Sie auf Bearbeiten Neben dem Benutzer möchten Sie das Passwort zurücksetzen.

Schritt fünf: Ändern Sie neben der Feldoption Kennwort die Dropdown-Liste Funktion in MD5.
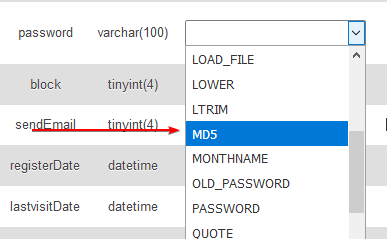
Schritt sechs: Geben Sie die Neues Passwort die Sie für den Benutzer im Werteingabefeld in derselben Kennwortzeile verwenden möchten.

Schritt sieben: Scrollen Sie nach Bestätigung der korrekten Eingabe Ihres Passworts nach unten und drücken Sie die Taste Gehen Taste. Dadurch wird PHPMyAdmin angewiesen, das Kennwort in der Datenbank für diesen Benutzer zu aktualisieren. Das von Ihnen eingegebene Kennwort wurde über die MD5-Funktion ausgeführt.

Schritt acht: Melden Sie sich bei Joomla an! Verwenden des neuen Kennworts. Nachdem die obigen Schritte abgeschlossen sind, wurde die Kennwortänderung erfolgreich auf den Benutzer angewendet, und die Änderung spiegelt sofort wider.
Geschrieben von Hostwinds Team / Juni 4, 2019
