Need help? Chat now!
Hostwinds Tutorials
Suchergebnisse für:
Inhaltsverzeichnis
So öffnen und blockieren Sie Ports in Windows Firewall
Was ist Windows Firewall?
Windows Firewall ist eine in Windows integrierte Sicherheitsfunktion, mit der Ihr System durch Filtern eingehender und ausgehender Netzwerkverkehr schützt.Dies geschieht, indem oder blockiert dies einen bestimmten Datenverkehr basierend auf einer festgelegten Regeln, die Sie definieren.Wenn ein Programm beispielsweise Zugriff auf das Internet benötigt, sehen Sie möglicherweise ein Pop-up, in dem Sie die Verbindung zuzulassen oder zu verweigern.Dies ist Windows Firewall, um sicherzustellen, dass Sie wissen, was versucht, eine Verbindung zu Ihrem Computer herzustellen.
Standardmäßig konzentriert sich Windows Firewall auf externe Verbindungen und unbekannte Netzwerke.Lokale Verbindungen wie diese zu Ihrem Drucker werden normalerweise nicht blockiert, es sei denn, Sie setzen Regeln dafür.
So öffnen Sie Ports in Windows Firewall
In der folgenden Anleitung wird erläutert, wie die Firewall -Ports unter Windows 10 und Windows Server 2016 geöffnet werden. Die Schritte für andere Windows -Versionen sollten ziemlich ähnlich sein.
Schritt 1: Öffnen Sie das Bedienfeld
- Suchen nach "Schalttafel" in der Windows -Suchleiste.

Schritt 2: Wählen Sie System und Sicherheit aus
Klicke auf System und Sicherheit.

Schritt 3: Wählen Sie Windows Defender Firewall
- Klicke auf Windows Defender Firewall aus der Liste der Optionen.

Schritt 4: Wählen Sie erweiterte Einstellungen aus
- Auf der linken Seite finden Sie und klicken Sie auf Erweiterte Einstellungen.

Schritt 5: Erstellen Sie eine neue Regel
Wählen Sie je nach Ihren Bedürfnissen entweder aus Eingehende Regeln (Regulierung eingehender Verkehr) oder Ausgehende Regeln (Regulierung des ausgehenden Verkehrs).
Klicken Sie mit der rechten Maustaste auf die Regel, die Sie bearbeiten und klicken möchten Neue Regel.
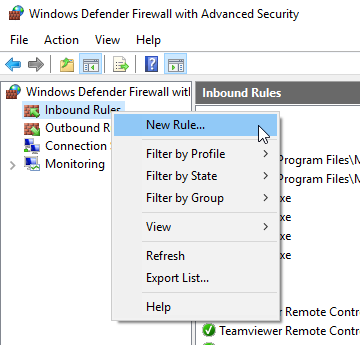
Hinweis: Es wird empfohlen, die gleiche Regel für die entgegengesetzte Option für Einfachheit und Sicherheit zu erstellen.
Schritt 6: Wählen Sie Port aus
- Wählen Hafen Erstellen einer Regel für einen bestimmten Port.
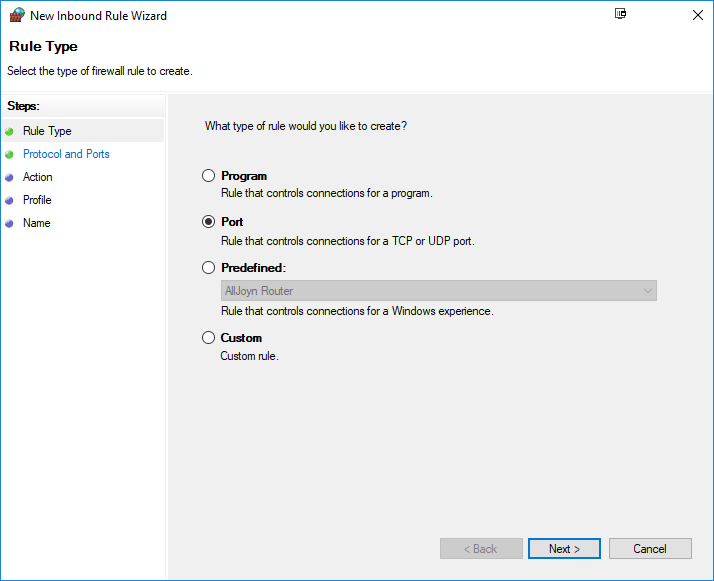
Schritt 7: Wählen Sie TCP oder UDP
Die meisten Ports verwenden TCP., aber einige mögen benutzen UDP.Wählen Sie die Art der Verbindung, die Sie steuern möchten.
Fügen Sie den Port manuell im Textfeld hinzu und klicken Sie auf "Nächster"Wenn Sie dies angegeben haben, um Ihre Anforderungen anzupassen.
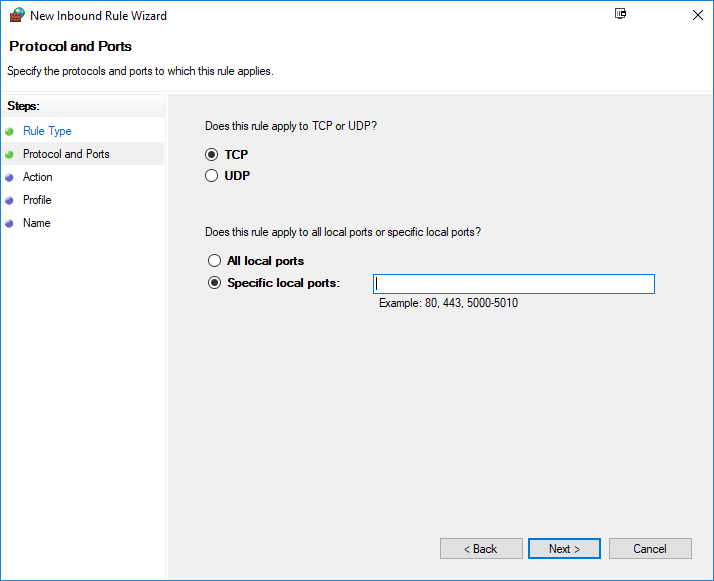
Schritt 8: Ermöglichen oder blockieren die Verbindung
Entscheiden Sie, ob Sie die Verbindung über diesen Port zulassen oder blockieren möchten.
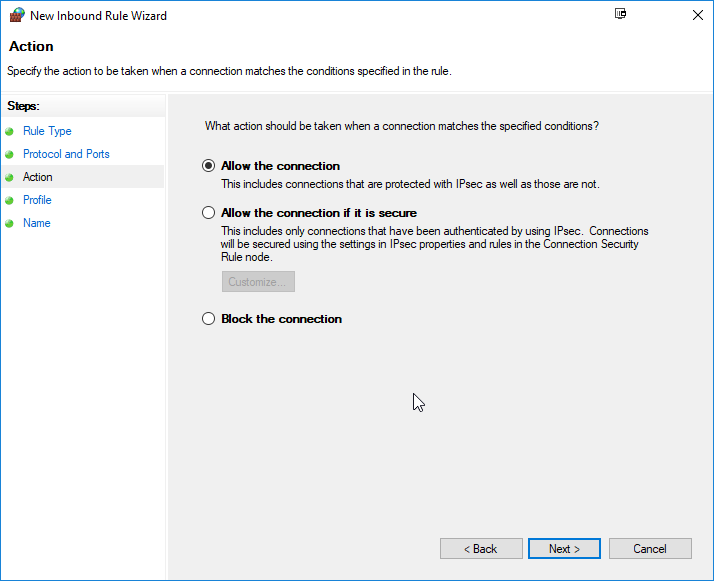
Schritt 9: Regeloptionen angeben
Wählen Sie die Profile, für die die Regel gilt.Sie können alle Profile auswählen, möchten jedoch die sicherstellen Öffentlichkeit Profil wird überprüft
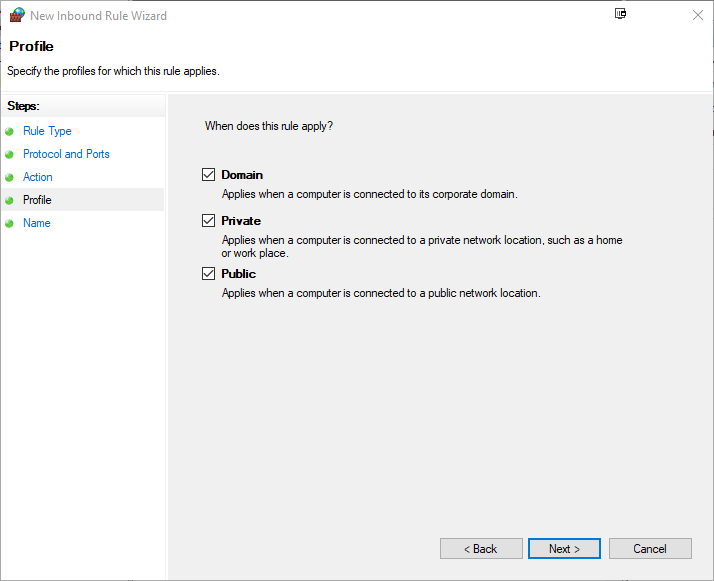
Schritt 10: Name und Ende
Geben Sie der Regel einen Namen und eine optionale Beschreibung an und klicken Sie dann auf Fertig.

Ihre neue Regel sollte nun aktiv sein und der Port entsprechend Ihren Einstellungen geöffnet sein.
So blockieren Sie einen Port
Schritt 1: Wählen Sie die Regel aus
In the Erweiterte Einstellungen, lokalisieren und klicken Die Regel (eingehende oder ausgehende), die Sie blockieren möchten.
Schritt 2: Greifen Sie auf die Eigenschaften der Regel zu
Suchen Sie den Regelnamen, den Sie blockieren möchten. Rechtsklick es und auswählen Eigenschaften.
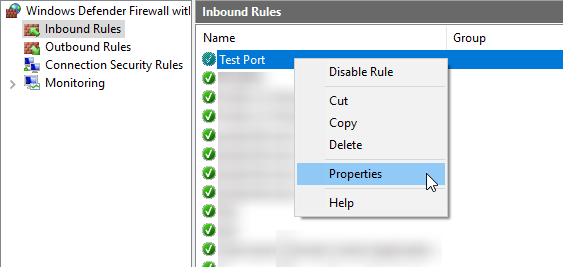
Schritt 3: Wählen Sie die Verbindung blockieren
In the General Tab, wählen Block die Verbindung und klicken Sie auf Anwenden.
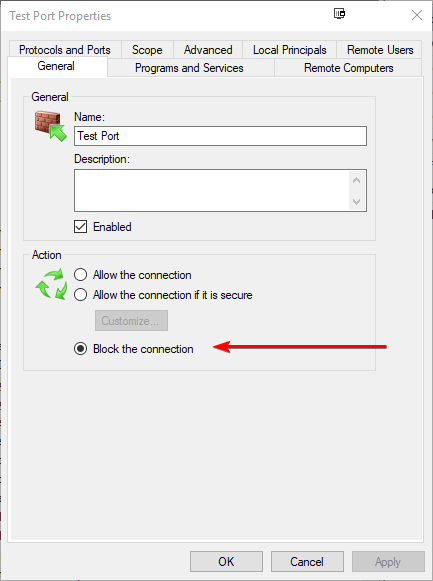
Die Regel sollte nun aktualisiert werden, um die Verbindung zu blockieren, und Sie sehen möglicherweise a roter Kreis oder ein anderer Indikator, der die Regel zeigt, wurde geändert.

So deaktivieren oder löschen Sie eine Firewall -Regel
Sie können Firewall -Regeln in Ihrer Windows -Firewall deaktivieren oder löschen, indem Sie diese Schritte befolgen.
Schritt 1: Öffnen Sie das Bedienfeld
Suchen nach "Schalttafel"In der Windows -Suchleiste.

Schritt 2: Wählen Sie System und Sicherheit aus
Wählen System und Sicherheit aus den Optionen.

Schritt 3: Öffnen Sie Windows Defender Firewall:
- Klicke auf Windows Defender Firewall.

Schritt 4: Wählen Sie erweiterte Einstellungen aus
- Suchen Sie und klicken Sie auf Erweiterte Einstellungen auf der linken Seite des Fensters.

Schritt 5: Navigieren Sie zu Inbound- oder Outbound -Regeln
- Wählen Sie je nach Regel, die Sie einstellen möchten, entweder aus Eingehende Regeln oder Ausgehende Regeln.
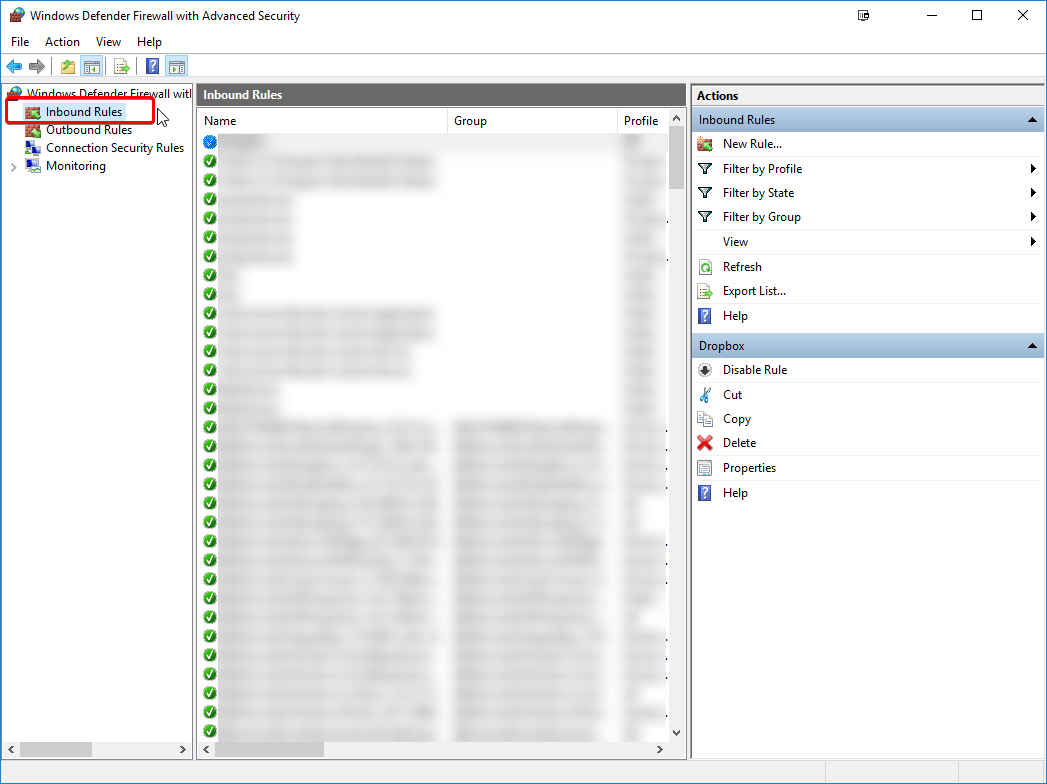
Schritt 6: Finden Sie die Regel
Suchen Sie die Regel, die Sie deaktivieren oder löschen möchten.

Schritt 7: Deaktivieren oder löschen Sie die Regel
Rechtsklick die Regel und wählen Sie entweder Regel deaktivieren oder Löschen.
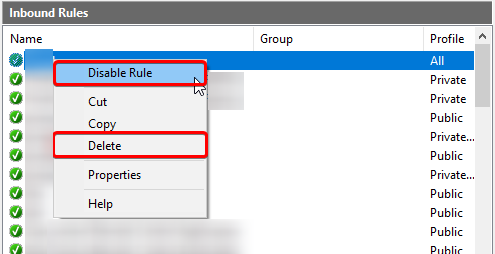
Das Deaktivieren einer Regel hält sie inaktiv, aber für zukünftig Regel aktivieren)Das Löschen einer Regel entfernt sie dauerhaft.Löschen Sie nur eine Regel, wenn Sie sicher sind, dass Sie sie nicht mehr benötigen.
Denken Sie daran, wenn Sie Änderungen an den Firewall -Regeln vornehmen, gehen Sie mit Vorsicht vor, um unbeabsichtigte Störungen in Ihrem Netzwerkverkehr zu vermeiden.Überprüfen Sie Ihre Entscheidungen immer, bevor Sie Änderungen anwenden.
Geschrieben von Hostwinds Team / August 22, 2018
