Hostwinds Tutorials
Suchergebnisse für:
Inhaltsverzeichnis
So verwalten Sie Produkte mit dem Weebly Store
Stichworte: Weebly Website Builder
Der wichtigste Teil Ihres Weebly Store leitet die Verwaltung der Produkte und Dienstleistungen, die Sie Ihrer Kunden anbieten. Zum Glück hat Weebly eine unglaublich einfach zu bedienende Benutzeroberfläche zum Verwalten Ihrer Produkte auf Ihrer Website. Sie können Produkte erstellen, sie später bearbeiten und sogar in den Verkauf bringen. Dieser Anleitung wird viele der Aktionen durchlaufen, die Sie mit dem Produktmanager in Weebly erfüllen können.
Es ist wichtig zu beachten, dass die in diesem Handbuch bereitgestellten Informationen nur Informationszwecke dienen. Die Premium-Funktionen und Änderungen, die nach dem Zeitpunkt der Erstellung dieses Anleitung vorgenommen werden, sind möglicherweise unterschiedlich und werden Ihnen in Ihrem Weebly-Konto angezeigt, wenn Sie Ihre Site durch Weebly bearbeiten. Bitte öffnen Sie ein Ticket mit unserem Support-Team, wenn Sie Fragen haben, um weitere Hilfe zu erhalten.
Wo finde ich den Produktmanager in Weebly?
Schritt eins: Beginnen Sie mit der Anmeldung bei Ihrem cPanel und Navigieren Sie zu Ihrem Weebly Website Editor.
Schritt zwei: Wählen Bearbeiten neben der Site, für die Sie die Produkte verwalten

Schritt drei: Von oben möchten Sie zu navigieren Geschäft Tab.

Schritt vier: Auf der linken Seite finden Sie das Produkte Registerkarte zum Klicken verfügbar.
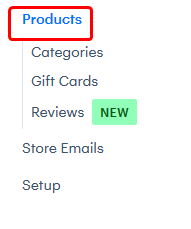
Ein neues Produkt erstellen
Auf der Hauptseite "Produkte" im Weebly Store Manager befindet sich oben links eine Option für Produkt hinzufügen.

Wenn Sie auf die Schaltfläche Produkt hinzufügen hinzufügen klicken, wird eine neue Seite angezeigt, in der Sie Informationen zum Produkt eingeben können.
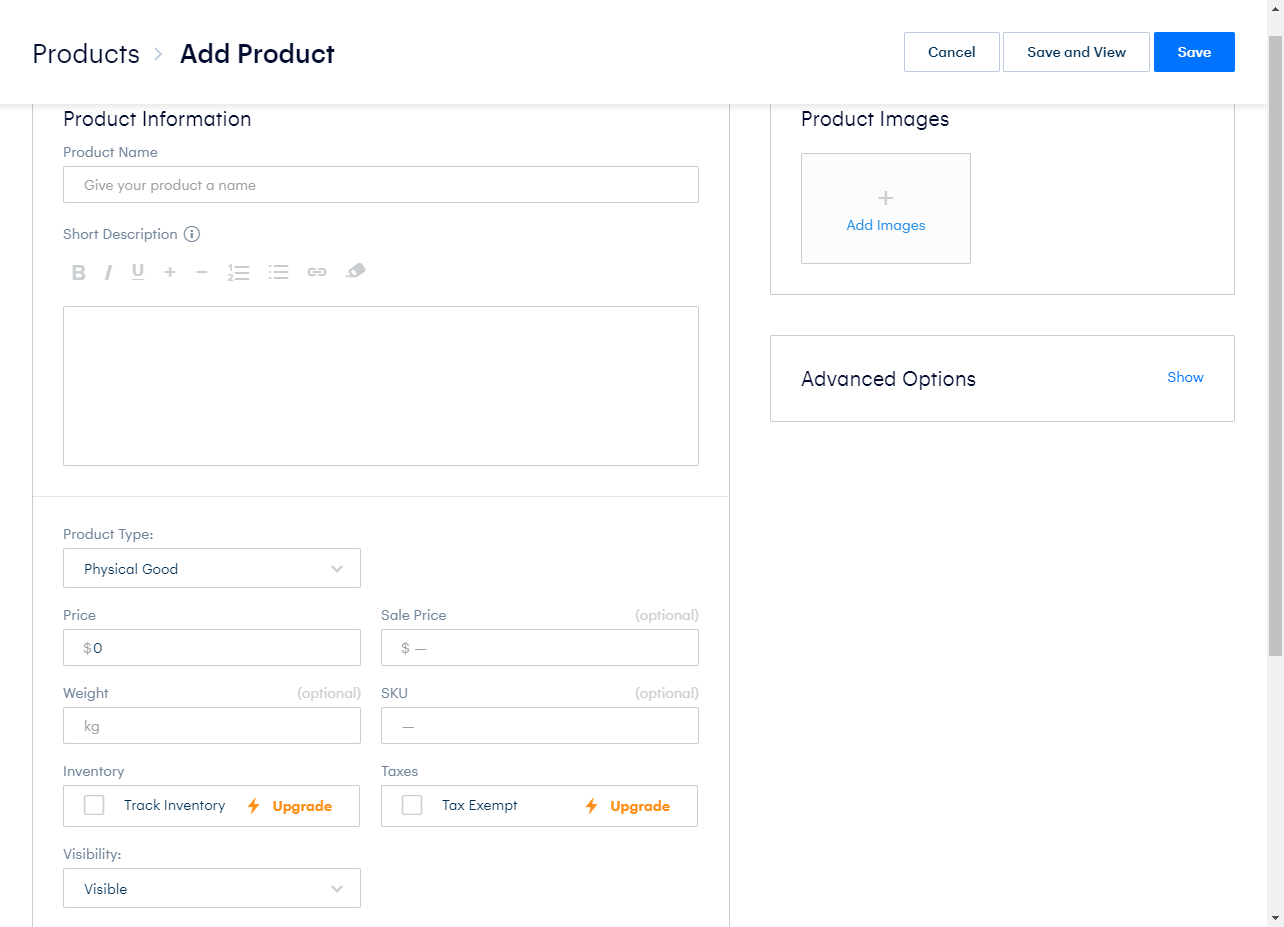
- Produktname - Dies ist der Name, den Ihr Produkt mit Ihren Kunden identifiziert und auf der Website angezeigt wird.
- kurze Beschreibung - Dies ist eine kurze Beschreibung des Produkts oder der Dienstleistung. Wie das, was inbegriffen ist, oder andere Informationen, die der Kunde freuen kann.
- Produktart - Dies ist die Art des Produkts, das Sie Ihrem Kunden anbieten. Die möglichen Optionen sind physische Güter, Service und digitale Güter. Digital Gutes erfordert, dass der Plan auf eine erweiterte Weebly-Lizenz aufgerüstet wird.
- Preis - Dies ist der Normalpreis, der auf dem Produkt aufgeführt ist und Ihren Kunden in Rechnung gestellt wird.
- Verkaufspreis - Wenn Sie einen Verkauf haben möchten oder entscheiden möchten, den Preis senken und möchten, dass es bekannt ist. Der Verkaufspreis ermöglicht es Ihnen, einen alternativen Preis festzulegen, der das andere in der Preise geschriebene überschreibt. (Wenn ein Sale-Abzeichen umgeschaltet wird, wird es beim Set anfallen)
- Gewicht - Dies ist ein optionales Feld. Es ist jedoch erforderlich, wenn Sie den Versand einrichten. Dies kann in den Einheiten eingestellt werden, in denen Sie je nach Speichereinstellungen bevorzugen.
- Artikelnummer - Dies steht für Stock-Keeping Unit. Dies ist ein eindeutiger Code, mit dem Produkte für Inventarzwecke verfolgt werden können. Dieses Feld ist optional.
- Inventar - Dadurch können Sie das Inventar dieses bestimmten Produkts nachverfolgen, damit Sie nicht überschicken, was Sie haben. Dies hilft auch, zu sehen, wie in der Nachfrage ein bestimmtes Produkt ist.
- Steuern - Wenn Sie in Ihrem Geschäft Steuern eingerichtet haben (Premium Weebly erforderlich), wird das Produkt durch Auswahl der Option Steuerbefreiung nicht Ihren bestehenden Steuerregeln entsprechen.
- Sichtweite - Dies ist die Sichtbarkeit des Produkts auf Ihrer Website. Standardmäßig ist es sichtbar. Wenn Sie jedoch als verborgen eingestellt sind, erkundet jedoch nur diejenigen, die den Link haben, das Produkt erwerben. Wenn Sie nicht verfügbar sind, kann niemand das Produkt von Ihrer Website erwerben.
- Produktbilder - Dadurch können Sie Ihre Produkte einrichten und hochladen, um Ihren Kunden zu zeigen, wie das Produkt oder der Service aussieht.
- Erweiterte Optionen - Dadurch können Sie SEO-Informationen über die Produktseite einstellen. Dies ist optional, als ob sie leer bleibt, wird der Produktname und die Beschreibung dafür verwendet.
- Produktbewertung - Auf diese Weise können Sie Bewertungen und Bewertungen sehen, die über das Produkt geschrieben wurden. Wenn dies ein neues Produkt ist, gibt es keine Bewertungen.
- Kategorien - Dadurch können Sie Kategorien auswählen, die Ihr Produkt untergeht. Dies kann verwendet werden, um Ihre Produkte in Untertypen zu trennen. Mit einem Bekleidungsgeschäft möchten Sie beispielsweise Hemden und Hosen trennen.

Am Ende der Seite der Produktseite hinzufügen können Sie mehrere Produktoptionen angeben. Dies ermöglicht eine einfache Erstellung mehrerer Produkte, die nur einen leichten Unterschied, wie beispielsweise Größe oder Farbe. Verwenden Sie diese Verwendung auf derselben Produktseite.
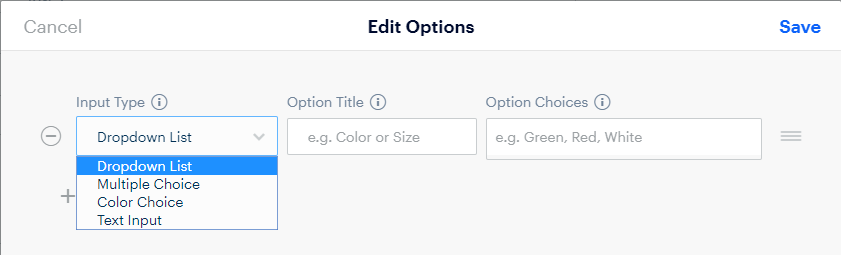
- Eingabetyp - So werden die Optionen auf der Seite des Produkts angezeigt.Mit der Texteingabe können Sie spezielle Anfragen von Ihren Kunden haben.Dies kann zum Beispiel mit Gravieren oder Hinzufügen von persönlichem Flair für Ihr Produkt verwendet werden.
- Optionstitel - Dies ist ein Titel, der dem Kunden angezeigt wird und an Ihrem Ende sichtbar ist, normalerweise ausreichend, um Sie wissen, was die Optionen beeinflussen.
- Optionsoptionen - Wenn Sie einen Eingabetyp auswählen, kann der Kunde eine Option auswählen, können Sie die möglichen Optionen eingeben, die von hier aus auswählen können, von einem Komma getrennt.
Wenn Sie alle gewünschten Optionen für Ihr Produkt hinzufügen, können Sie auf Speichern klicken, um die Änderungen zu speichern. Wenn Sie fertig sind, können Sie die Produktinformationen ausfüllen, klicken Sie auf die Schaltfläche Blue Save das Produkt auf Ihrem Weebly. Wenn Sie auf die Option Speichern und Ansicht klicken, wird das Produkt gespeichert und dann auf eine Seite gelangen, auf der Sie zeigen, wie die Produktseite dieses speziellen Produkts an Ihre Kunden erscheint.
Ein Produkt bearbeiten
Wenn Sie auf der Seite der Hauptproduktseite auf eine der aufgeführten Produkte klicken, führt Sie auf eine ähnliche Seite, wenn nicht gleich, wenn nicht gleich, wie die Seite zum Hinzufügen eines neuen Produkts. Auf diese Weise können Sie Informationen und Preise um dieses bestimmte Produkt ändern.
Suche nach Produkten
Auf der Hauptproduktseite finden Sie eine Suchstange nach oben. Auf diese Weise können Sie Ihre Produkte basierend auf ihrem Namen suchen. Sie können den Dropdown-Filter-Dropdown auf der rechten Seite der Suchleiste verwenden, um zu wählen, welche Arten von Produkten, die Sie suchen. Dies kann physische Güter, digitale Güter oder Dienstleistungen sein.
Produkteinstellungen
Mit Weebly können Sie bestimmte Abzeichen oder eindeutige Statusanzeigen auf Ihren Kunden einstellen, die Ihren Kunden angezeigt werden. Dies kann Ihre Kunden von Sonderangeboten informieren, oder wenn der Aktien niedrig wird, was ihre Entscheidungen beim Kauf Ihres Produkts beeinflussen kann.
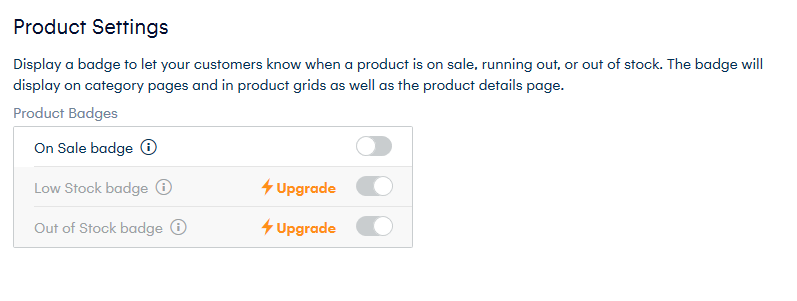
- Im Angebot - zeigt einen Schrägstrich durch den normalen Preis, wobei der neue Verkaufspreis aufgelistet ist, falls ausgewählt.
- Geringer Bestand - zeigt, dass ein Produkt niedrig ist, wenn das Inventar weniger als 5 beträgt.
- Nicht vorrättig - wird zeigen, ob eine Produktbestandsmenge 0 erreicht.
Die Abzeichen "Out of Stock" und "Low Stock" sind nur verfügbar, wenn Sie eine Premium-Version von Weebly haben.
Hinzufügen einer Kategorie
Auf der linken Seite im Speichermenü unter den Produkten gibt es einen Kategorienbereich. Hier können Sie Ihre Kategorien bearbeiten, hinzufügen und verwalten. Im oberen rechten Ende dieser Seite wird es eine Option dazu geben Kategorie hinzufügen.Dadurch werden die Anweisungen zum Hinzufügen einer neuen Kategorie in Ihrem Weebly-Laden angezeigt.
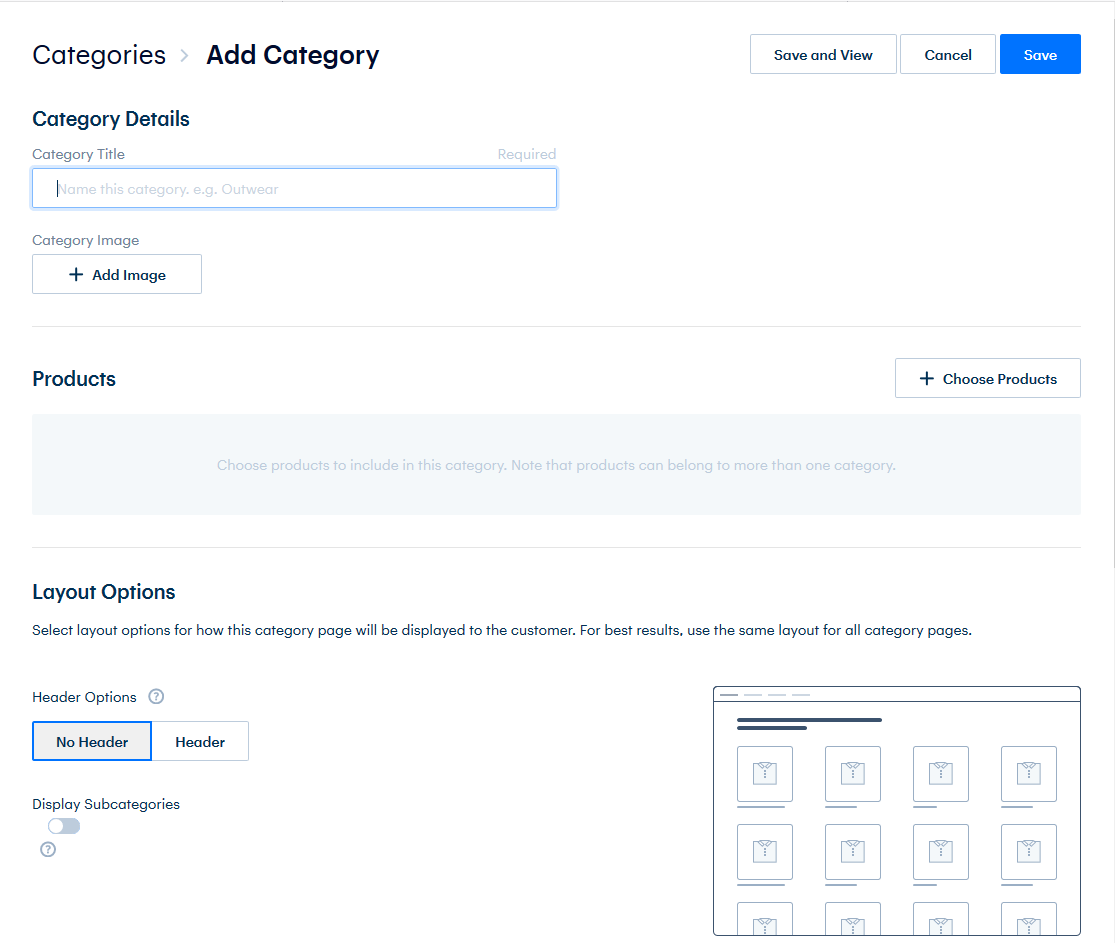
- Kategorietitel - Dies ist der Name, auf den sich alle Produkte unter der Kategorie beziehen.
- Kategorie Bild - Wenn ein Bild vorhanden ist, das alle Ihre Produkte darstellt, können Sie dieses Bild hochladen und auf der Kategorieseite anzeigen.
- Produkte - Auf diese Weise können Sie vorhandene Produkte einfach der Kategorie zuordnen. Darüber hinaus können Sie beim Erstellen oder Bearbeiten eine Produktkategorie festlegen.
- Layoutoptionen - Hier können Sie ändern, ob der Header auf den Seiten Ihrer Kategorie angezeigt wird, und zeigt die Unterkategorien an.
- Suchmaschinenoptimierung - nicht erforderlich, um ausgefüllt zu werden. Diese können jedoch verwendet werden, um den SEO Ihrer Kategorie anzupassen. Wenn Sie leer bleiben, verwenden Sie die Standardeinstellungen, die Sie in Bezug auf die Kategorieinformationen eingegeben haben.
Wenn Sie fertig sind, können Sie auf Speichern oben rechts klicken, um die Kategorie zu speichern.
Bearbeiten einer Kategorie
Wenn Sie eine Kategorie bearbeiten möchten, ist es ein ähnlicher Prozess, um eine Kategorie hinzuzufügen. Sie können die gewünschte Kategorie aus der Liste auf der Hauptkategorie auswählen. Es führt Sie zur Seite, in der Sie alle Informationen über diese Kategorie, einschließlich der Produkte bearbeiten.
Geschenkkarten
Mit Ihrem Weebly-Shop können Sie die Möglichkeit haben, Geschenkkarten (der in Ihrem Online-Shop in Ihrem Online-Shop verwendet zu werden. Wenn aktiviert, können diese ähnlich wie die anderen Produkte erworben werden, die in Ihrem Weebly-Shop verkauft werden.
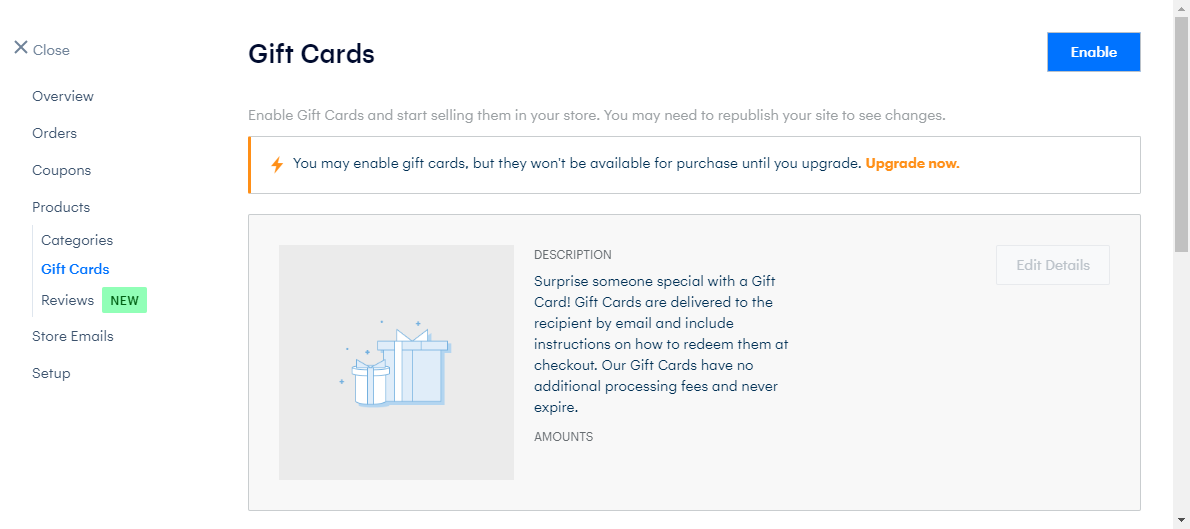
Wenn Sie die Schaltfläche Details bearbeiten auswählen, können Sie die Möglichkeiten, die Optionen spezifischer für Ihren Laden anzupassen, einschließlich der Preisinkremente, mit denen Sie gekaufte Geschenkkarten, sowie die Beschreibung, die mit ihnen gelangen, anpassen können.
Fügen Sie Ihrem Geschäft Geschenkkarten hinzu
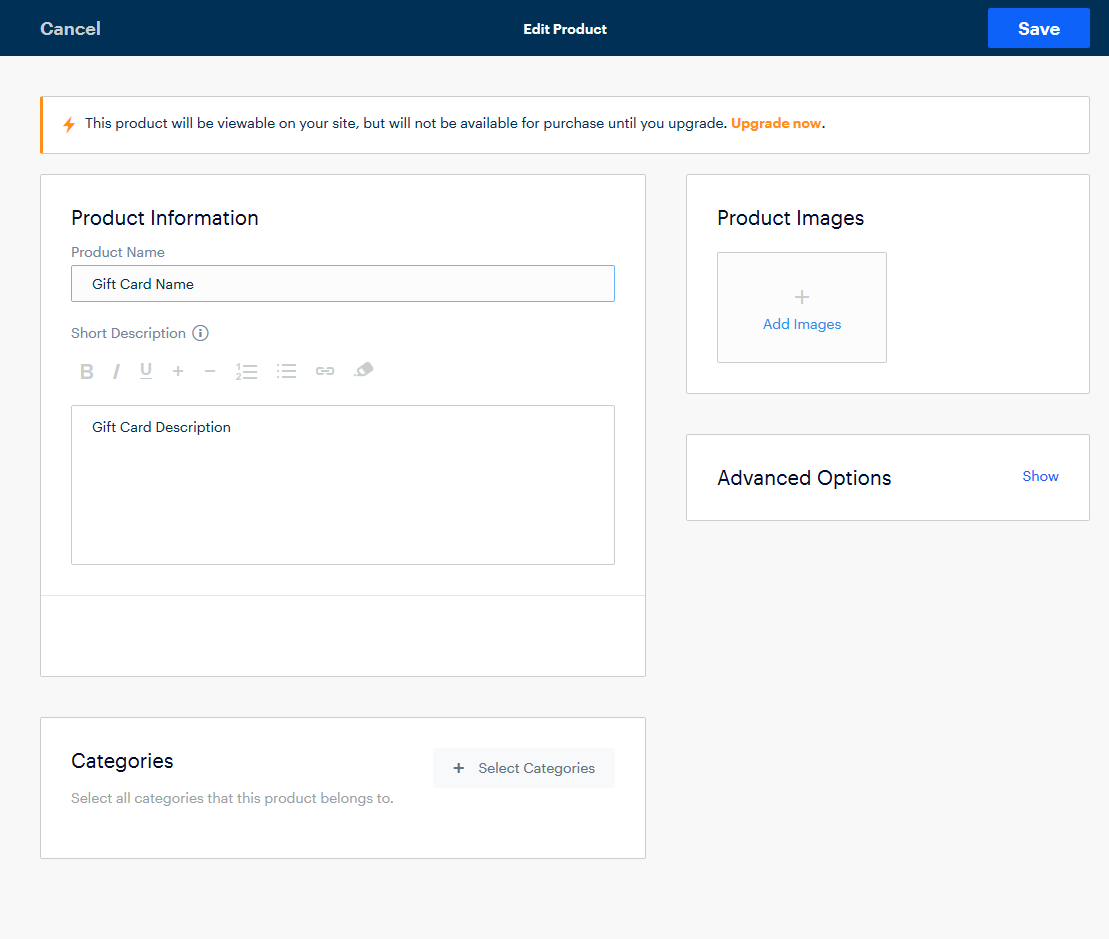
- Produktname - Dies ist, was Sie die Geschenkkarte benennen möchten. Sie können dies so einstellen, wie Sie möchten.
- kurze Beschreibung - Dies kann eine einfache Beschreibung sein, die der Giftkartenempfänger empfängt, wenn er erworben wird. Sie können dies zu einem Tagline erstellen, um Produkte in Ihrem Geschäft zu kaufen.
- Kategorien - Da die Geschenkkarte nur ein weiteres Produkt ist, kann sie bei Bedarf einer Kategorie hinzugefügt werden.
- Produktbilder - Bilder, die zeigen, was mit der Geschenkkarte getan werden kann. Diese sind nicht erforderlich. Es wird jedoch empfohlen, das Standardbild zu verhindern.
- Erweiterte Optionen - Ermöglicht das Anpassen des SEO der Produktseite der Geschenkkarte.
- Produktbewertung - So wurde Ihre Geschenkkarte bewertet, wenn Sie Bewertungen aktiviert haben.
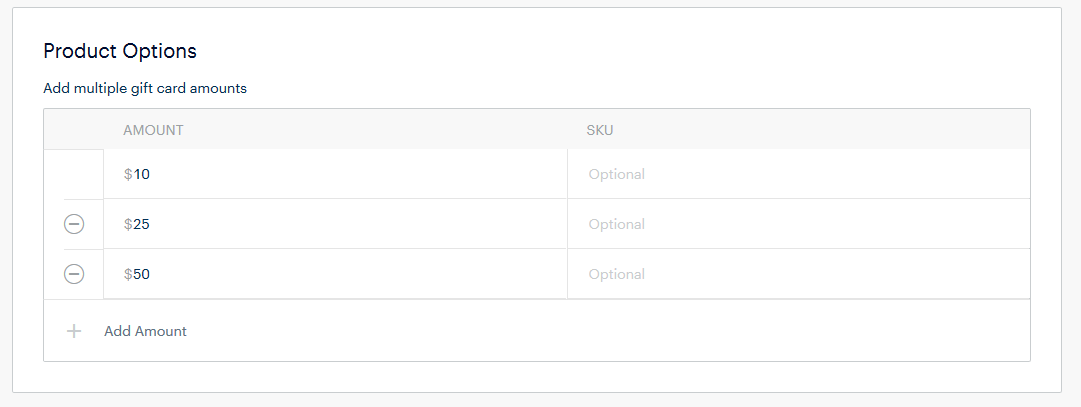
Unten auf der Seite Bearbeiten für die Geschenkkarten können Sie die Beträge und bei Bedarf die Artikelnummer jedes Geschenkkartentyps festlegen.
Wenn Sie oben rechts auf die Schaltfläche Speichern klicken, werden die an den Geschenkkarten vorgenommenen Änderungen gespeichert.
Produktrezensionen
Wenn Sie mit dem Weebly-Store aufgerüstet haben, verwenden Sie, wenn Sie auf eine Premium-Version aufgerüstet sind, verwenden Sie die Funktion Produktbewertungen. Dadurch können Ihren Kunden Bewertungen auf Ihre Produkte hinterlassen, die Ihnen leistungsstarkes Feedback bieten können. Unter Berichtsoptionen gibt es auch eine Dropdown-Liste, wie lange nach einem Kunden ein Produkt bestellt, mit dem Sie sie per E-Mail senden, um eine Überprüfung zu verlangen. Diese E-Mail kann in der Registerkarte E-Mails gespeichert angepasst werden.
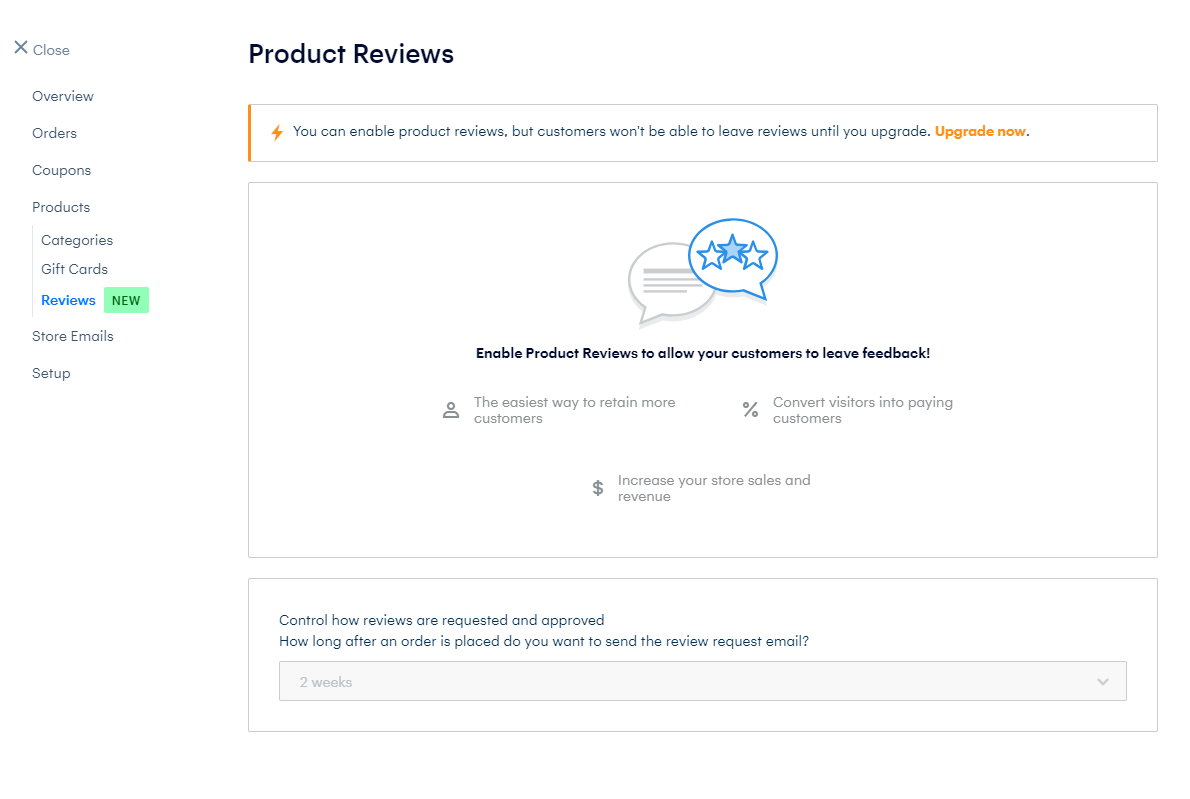
Wenn Sie Fragen haben oder Hilfe möchten, wenden Sie sich bitte durch Live-Chat oder ein Ticket mit unserem technischen Support-Team.
Geschrieben von Hostwinds Team / August 1, 2018
