Hostwinds Tutorials
Suchergebnisse für:
Inhaltsverzeichnis
So installieren Sie den visuellen Komponisten auf einer Cloud VPS
Stichworte: Cloud Servers, WordPress, VPS
Visual Composer ist ein Plugin, das man zu einem WordPress-Standort hinzufügen kann.Visual Composer bietet Funktionen für Drag & Drop, um Blogs, E-Commerce-Sites, persönliche Portfolios und mehr zu erstellen.Ähnlich wie Weebly, Visual Composer macht Ihre Websites schneller und einfacher, ohne die Website selbst zu kodieren.Visual Composer bietet SEO (Suchmaschinenoptimierung), E-Commerce-Integration und mehr.
Visual Composer-Anforderungen.
Der visuelle Komponist ist ein Plugin, das in WordPress bereitgestellt wird, und erfordert als solche WordPress-Installation vor der Installation.Die Installation der WordPress-Installation auf Ihrem Server erfordert PHP-Versionen von 7,2 oder höher, MySQL 5.6 oder MARIADB 10.0 oder höher.Darüber hinaus empfehlen wir Apache-Installation als zuverlässiger HTTP-Server.Obwohl Sie WordPress auf einem Windows-Server installiert haben, sind die folgenden Anweisungen spezifisch für WordPress installiert auf einem Linux-Betriebssystem.Linux ist kostenlos und beinhaltet nicht unbedingt Lizenzgebühren wie Windows.
Visuelle Komponist Vorbereitung.
DNF-Repository aktualisieren.
Die Aktualisierung des DNF stellt sicher, dass Sie die Installationen, Updates und bestimmte Pakete von RPM-basierten Linux-Betriebssystemen entfernen.
Schritt 1: Aktualisieren Sie das DNF-Paket-Repository mit dem folgenden Befehl:
dnf makecache
Installieren Sie Apache, PHP und Mariadb
Schritt 1: Installieren Sie Apache, PHP, Mariadb mit dem folgenden Befehl.Geben Sie "Y" für Ja ein, wenn Sie dazu aufgefordert werden.
dnf install mariadb mariadb-server httpd httpd-tools php php-cli php-json php-gd php-mbstring php-pdo php-xml php-mysqlnd php-fpm php-pecl-zip tar curl php-json wget
Schritt 2: Beginnen Sie sowohl den Apache-Webserver als auch den Mariadb-Diensten.
systemctl start mariadb
systemctl start httpd
Schritt 3: Aktivieren Sie Mariadb und HTTPD, um nach dem Neustart des Systems zu starten:
systemctl enable mariadb
systemctl enable httpd
Schritt 4: Stellen Sie sicher, dass Mariadb aktiv läuft.Sie sollten "aktiv (läuft)" sehen.
systemctl status mariadb
Schritt 5: Überprüfen Sie, ob Apache aktiv läuft.Sie sollten "aktiv (läuft)" sehen.
systemctl status httpd
Schritt 6: Stellen Sie sicher, dass Ihre Mariadb-Datenbank angezeigt wird.Geben Sie "y" für Ja für alle Fortschrittsfragen nach Befehls- und Kennwort-Erstellung ein.Wenn Sie das Mariadb-Kennwort nicht bereits eingerichtet haben und neu ist, bleibt das Standardkennwort leer.Drücken Sie daher einfach die Eingabetaste, um das Kennwort zu umgehen und ein neues einzugeben.
mysql_secure_installation
Erstellen Sie Datenbank und Benutzer für WordPress
Traditionell installiert der visuelle Komponist als Plugin in WordPress.Beginnen Sie vor der Installation von WordPress selbst, indem Sie die Datenbank und den Benutzer für die Installation erstellen.
Schritt 1: Erstellen Sie eine neue Datenbank für WordPress.Traditionell ist der erstellte Datenbankname Ihr primärer Domänenname, gefolgt von dB.Zum Beispiel "DomainDB".
Geben Sie MySQL ein
mysql -u root -p
Erstellen Sie die Datenbank
CREATE DATABASE {insert-database-name}db;
Schritt 2: Erstellen Sie, während Sie sich noch in SQL befinden, einen neuen Administrator-Benutzer erstellen und Administrator Zugriff auf die Datenbank bereitstellen.Ihr Admin-Benutzer kann einen beliebigen Namen verwenden, aber wir empfehlen "** {Insert-Domain-Name} ** usr".Erstellen Sie außerdem ein benutzerdefiniertes Kennwort, um auch innerhalb der folgenden SQL-Befehle einzuführen.
CREATE USER `{insert-domain-name}usr`@`localhost` IDENTIFIED BY '12345678';GRANT ALL ON {insert-database-name}db.* TO `{insert-domain-name}usr`@`localhost`;FLUSH PRIVILEGES;
Schritt 3: Beenden Sie Mariadb
exit
Installieren Sie WordPress
Schritt 1: Installieren Sie die neueste Version von WordPress von https://wordpress.org/download/ .Beginnen Sie mit dem Herunterladen des WordPress-Installationspakets und Extrahieren des Inhalts in / var / www / html / ordner
cd /var/www/html/
curl https://wordpress.org/latest.tar.gz --output wordpress.tar.gz
tar -xzf wordpress.tar.gz
Schritt 2: Verschieben Sie das extrahierte WordPress-Verzeichnis in das Verzeichnis / var / www / html unter dem jeweiligen Domainnamen.Sie erstellen dies, indem Sie zuerst den Befehl Maken Directory ausführen.
mkdir {insert-domain-name}
mv wordpress/* {insert-domain-name}
Schritt 3: Ändern Sie die Berechtigungen für Apache, um angemessen auf Ihren WordPress-Ordner / -Datei zuzugreifen
chown -R apache:apache /var/www/html/{insert-domain-name}
HINWEIS Wenn Selinux aktiviert ist, führen Sie den folgenden Befehl aus, um den richtigen Selinux-Kontext auf den / var / www / html einzustellen /{Insert-Domain-Name}/ Verzeichnis und seine Inhalte.
semanage fcontext -a -t httpd_sys_rw_content_t "/var/www/html/{insert-domain-name}/"
Führen Sie den folgenden Befehl zusätzlich den folgenden Befehl aus, damit die Selinux-Änderungen in Effekt wirksam werden.
restorecon -Rv /var/www/html/{insert-domain-name}/
Schritt 4: Erstellen Sie nun eine neue Apache-Konfigurationsdatei {Insert-Domain-Name} .conf für die WordPress-Website mit dem folgenden Befehl, der Ihre Datei in einen VI-Texteditor öffnen sollte
vi /etc/httpd/conf.d/{insert-domain-name}.conf
Schritt 5: Geben Sie in den Textmodus ein, indem Sie "i" drücken, und fügen Sie Folgendes ein:
<VirtualHost *:80>
ServerAdmin root@localhost
DocumentRoot /var/www/html/{insert-domain-name}
<Directory "/var/www/html/{insert-domain-name}">
Options Indexes FollowSymLinks
AllowOverride all
Require all granted
</Directory>
ErrorLog /var/log/httpd/{insert-domain-name}_error.log
CustomLog /var/log/httpd/{insert-domain-name}_access.log common
</VirtualHost>
Nun, drücken Sie \, geben Sie in: WQ!und drücken Sie \, um die Datei zu speichern.
Beachten Sie, dass Sie sicherstellen können, dass Ihr Text korrekt eingegeben wird, indem Sie Folgendes ausführen:
cat /etc/httpd/conf.d/{insert-domain-name}.conf
Schritt 6: Starten Sie Ihren Apache-HTTPD-Dienst neu.
systemctl restart httpd
Schritt 7: Sie sollten jetzt auf Ihren WordPress-Installationsassistenten zugreifen und die aktuelle WordPress-Installation ausführen, die für die Installation von Visual Composer erforderlich ist.Navigieren Sie mit Ihrem Browser nach http: //{Insert-Domain-Name}/wp-admin/install.php.
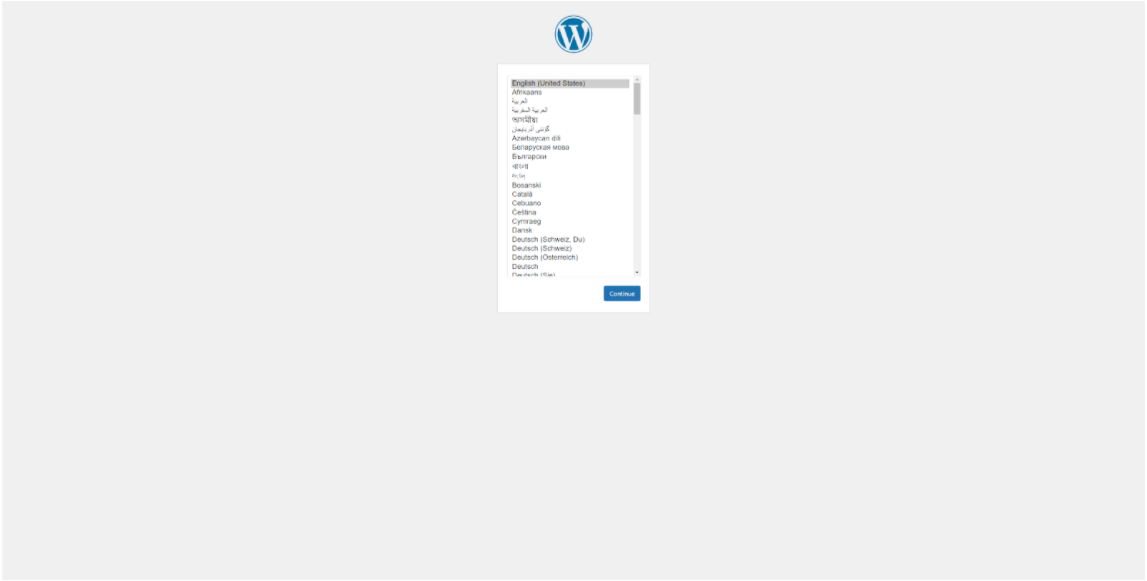
Folgen Sie mit dem Installationsassistenten.Sie benötigen den Datenbanknamen, den Sie mit Mariadb und den Anmeldedaten erstellt haben.
Wenn Sie fertig sind, wählen Sie die Taste "Führen Sie die Installation ausführen"
Nach dem Ausführen der Installation werden Sie aufgefordert, Ihre WordPress-Installation zu nennen und einen WordPress-Benutzernamen und ein Kennwort zu erstellen.Geben Sie die erforderlichen Informationen an, speichern Sie diese Informationen sicher und fahren Sie mit der Installation weiter fort.Sobald Sie fertig sind, sollten Sie eine erfolgreiche Installation von WordPress sehen.
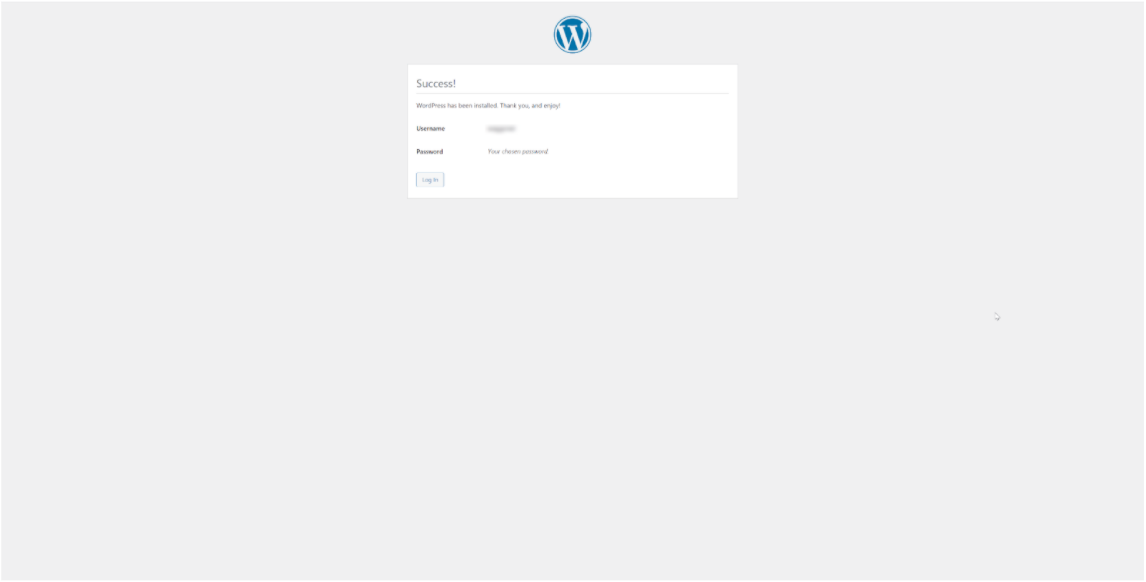
Sehender Komponist installieren.
Nachdem Sie die Voraussetzungen für den Visual Composer installiert haben, fahren Sie mit den folgenden Schritten fort, um die Installation abzuschließen.
Schritt 1: Melden Sie sich in Ihrem WordPress-Konto an, indem Sie zu Ihrem Navigieren {Insert-Domain-Name}/ WP-admin und loggen Sie sich mit Ihren erstellten Anmeldeinformationen an.
Schritt 2: Öffnen Sie das WordPress-Dashboard und wählen Sie die Plugins aus den verfügbaren Optionen in der Spalte aus.Wählen Sie "Neu" aus den verfügbaren Optionen unter Plugins hinzufügen.
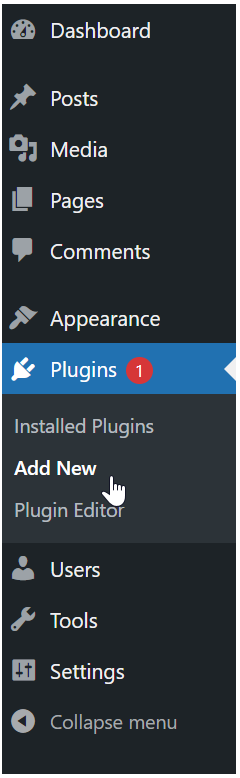
Schritt 3: Suche nach Visual Composer innerhalb der Plugin-Suchleiste.Wählen Sie "Jetzt installieren", sobald Sie es gefunden haben.
Schritt 4: Sobald das Plugin installiert, sollte die Taste zur Installation des Visual Composer-Plugins Aktivierung bereitstellen.Wählen Sie "Aktivieren", um das neu installierte Plugin ordnungsgemäß zu aktivieren.
Visual Composer ist jetzt aktiv und arbeitet an Ihrem Server.Fahren Sie mit dem Installationsassistenten oder Tutorials fort, um Ihre Website (en) zu erstellen.
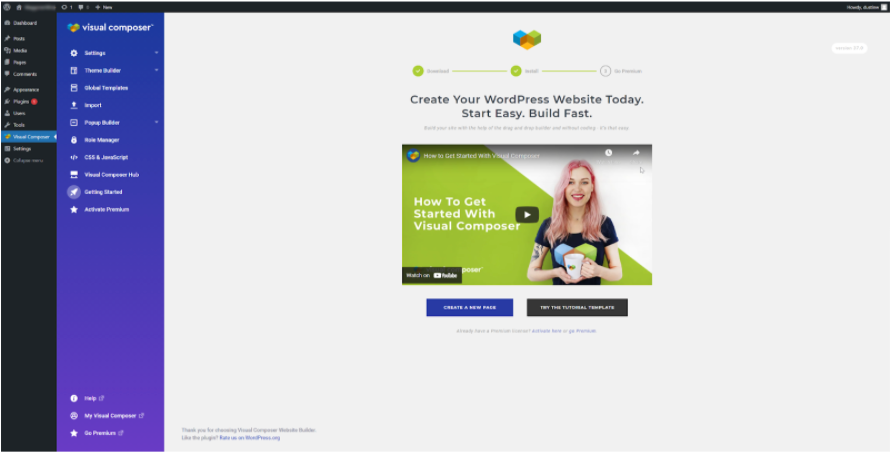
Geschrieben von Hostwinds Team / Juli 30, 2021
