Hostwinds Tutorials
Suchergebnisse für:
Inhaltsverzeichnis
Installieren Sie Vesta auf einem Cloud VPS
Stichworte: Cloud Servers, VestaCP , VPS
VestACP ist ein kostengünstiges Open-Source-Bedienfeld für Linux VPS als Alternative zu CPanel.Es bietet Benutzer, DNS, Mail, Datenbank, Sicherung, Firewall und Server, Verwaltung.Es bietet auch visuelle Grafiken, Statistiken und einen Dateimanager.Sie können Crons einrichten, IPs konfigurieren und Serverprotokolle in einem Bedienfeld anzeigen.Wenn Sie nach kostenlosen Alternativen zu CPanel suchen, ist Vestacp eine hervorragende Plattform.
VESTA-Anforderungen.
Alles, was erforderlich ist, ist eine SSH-Verbindung.Sie können die Basis-Linux-Maschine in ca. 15 Minuten mit Vesta einrichten.
VESTA-Vorbereitung.
Bevor wir mit der Installation von Vesta beginnen, stellen wir sicher, dass alles auf Ihrem VPs auf dem neuesten Stand ist.Führen Sie den Befehl unten aus:
yum update
VESTA installieren.
Schritt 1: Laden Sie das VESTACP-Installationspaket herunter, indem Sie den Befehl unten ausführen.
wget [http://vestacp.com/pub/vst-install.sh](http://vestacp.com/pub/vst-install.sh)
Schritt 2: Führen Sie das VESTACP-Installationspaket aus und bestätigen Sie mit der Eingabe von "Y" oder "Y" und drücken Sie dann ENTER.
bash vst-install.shDadurch installieren Sie Folgendes in Ihrem Linux VPS:
- Nginx-Webserver
- Apache-Webserver (als Backend)
- DNS-Server binden
- Exim Mail Server + Clamav spamassassin
- TOVECOT POP3 / IMAP-Server
- Mariadb-Datenbankserver
- VSFTPD FTP-Server
- Softaculous-Plugin.
- Iptables Firewall + Fail2ban
Suchen Sie am Ende des Artikels einen kurzen Überblick über jedes dieser.
Schritt 4: Geben Sie die Admin-E-Mail-Adresse ein, die Sie mit Ihrer VESTA-Installation herstellen möchten.
Schritt 5: Drücken Sie ENTER, um die Frage FQDN Hostname zu erhalten.
Schritt 6: Warten Sie etwa 15 Minuten, bis die Installation abgeschlossen ist.
Schritt 7: Nach dem Abschluss bietet Vesta die URL, den Benutzernamen und das Kennwort an, um sich anzumelden und Ihre neue VESTACP-Installation zu verwalten.
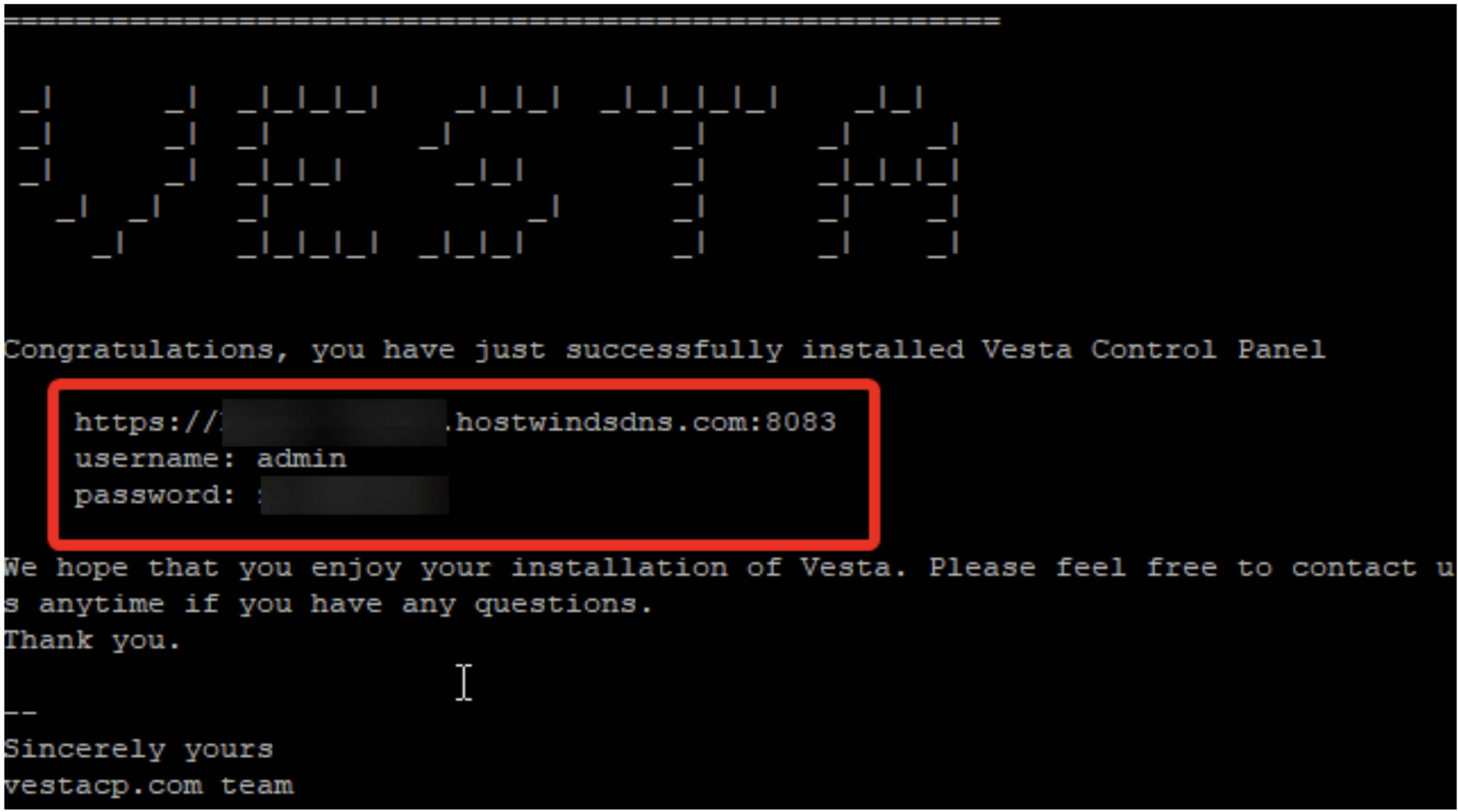
Schritt 8: Geben Sie die bereitgestellte URL in Ihren Browser ein und geben Sie den bereitgestellten Benutzernamen und das Kennwort in den jeweiligen Feldern ein.Dabei werden Sie sich anmelden, und Sie sind bereit, in Vestcp zu gehen!
Geschrieben von Hostwinds Team / Juli 30, 2021
