Hostwinds Tutorials
Suchergebnisse für:
Inhaltsverzeichnis
So installieren Sie ein WordPress-Theme
Stichworte: WordPress
WordPress verwendet Themen, um das Gesamtblick und das Layout Ihres Standorts zu ändern, und es stehen Ihnen buchstäblich Tausende von kostenlosen Themen, die Sie online verwenden können.Die meisten Themen bieten eine Demo-Site an, sodass Sie sehen können, wie alles in Aktion aussieht, bevor Sie sie auf Ihrer Site installieren.Idealerweise sollten Sie einige Zeit damit verbringen, online nach einem Thema zu suchen, das Sie anfühlen, und dann würden Sie es über Ihr WordPress-Bedienfeld installieren.
Installieren Sie Ihr Theme
Es gibt letztendlich zwei Möglichkeiten, ein Thema in WordPress installieren, vollständig im WordPress-Administratorbereich oder durch Finden und Herunterladen eines Themas von einer Website online. Wir werden zuerst durchlaufen, wie Sie über Ihren Admin-Bereich installieren. Der erste Schritt, unabhängig von Ihrer Methode, besteht darin, in Ihrem WordPress-Admin-Bereich zum Aussehen zu gehen> Themen in Ihrem WordPress-Administrator:
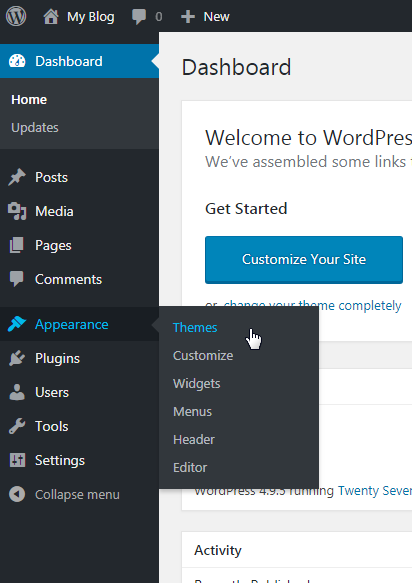
Von hier aus können Sie auf einen von zwei Links klicken, um ein neues Thema hinzuzufügen:
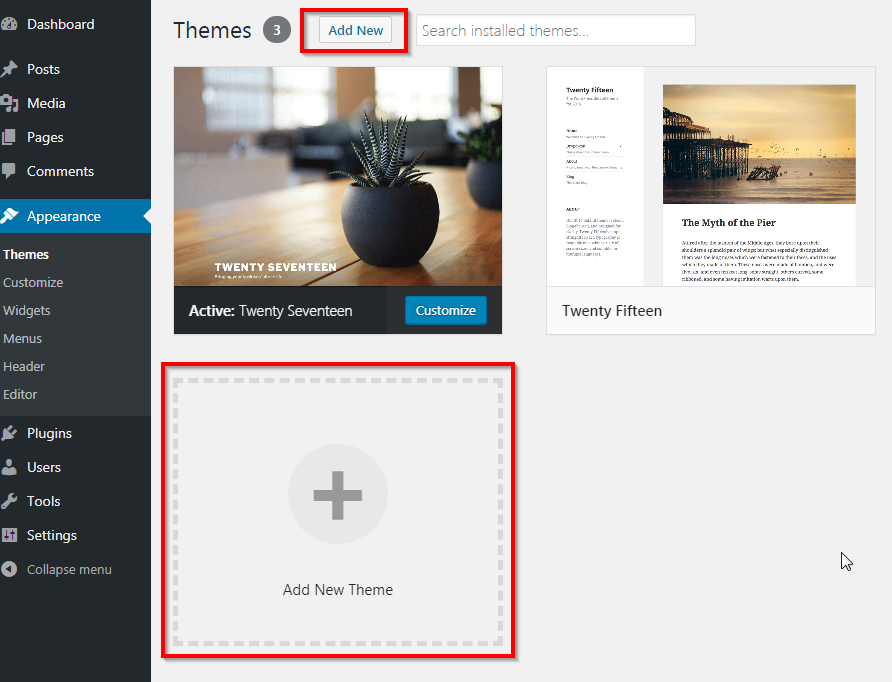
In diesem neuen Menü können Sie mithilfe der Suchleiste und des Funktionsfilters viele verfügbare Themen durchsuchen. Bewegen Sie den Mauszeiger darüber und klicken Sie auf die Schaltfläche Vorschau, um eine Demo anzuzeigen:
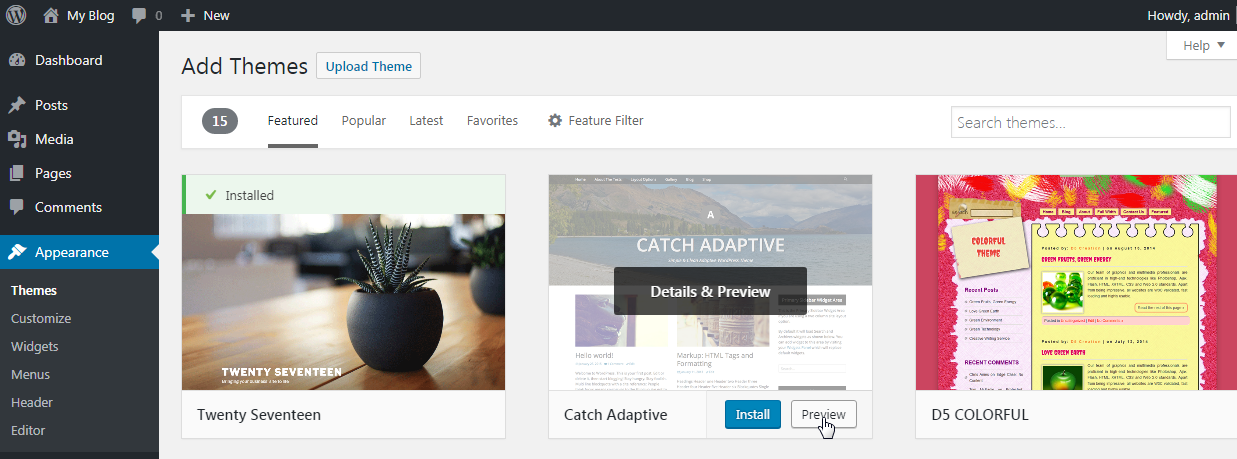
Wenn Sie sich hier für ein Thema entscheiden, klicken Sie einfach auf die Schaltfläche Installieren neben der Vorschau-Taste, um das Thema zu installieren.
Sie können auch ein Thema installieren, das Sie online gefunden und heruntergeladen haben, indem Sie oben klicken Sie auf die Schaltfläche Taste Upload-Taste hochladen.Von hier aus, würden Sie entweder ziehen und fehlen oder klicken Sie auf die Schaltfläche Datei auswählen, um Ihr Design auf Ihre WordPress-Installation hochzuladen.Diese Datei sollte sich in einem .zip-Format befinden.Dadurch wird Ihr Design auf Ihre WordPress-Installation installiert.
Aktivieren Sie Ihr Thema
Okay, Sie haben Ihr Thema ausgewählt und installiert.Das einzige, was noch nicht mehr ist, ist zu aktivieren.
Klicken Sie erneut auf das Erscheinungsbild> Themen, suchen Sie Ihr Thema, schweben Sie darüber hinaus, und klicken Sie auf die Schaltfläche Aktivieren.
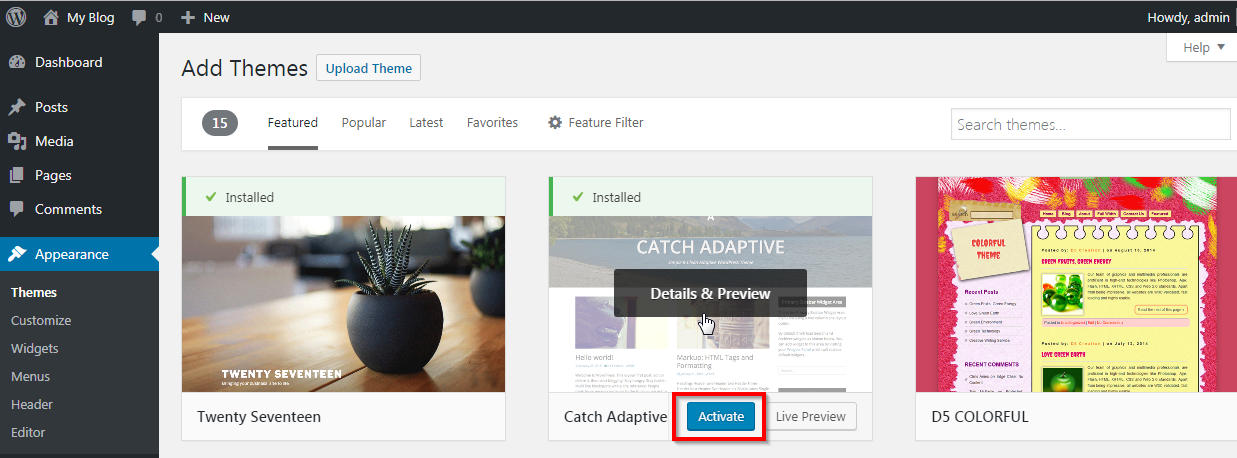
Das ist alles dazu.Ihr neues Thema ist jetzt aktiv.Der erste Ort, an dem Sie Ihr Thema anpassen sollten, ist die Option Anpassen unter Ihrem Erscheinungsbild.Die verfügbaren Optionen hier variieren von dem Thema zum Thema, aber es ist eine großartige Möglichkeit, Ihre Optionen kennenzulernen.
Mögliche Probleme
Wenn Sie ein Thema-ZIP-Datei online heruntergeladen haben, stellen Sie möglicherweise fest, dass es zu groß ist, um über den WordPress-Admin-Bereich zu hochzuladen, was zu einer Nachricht führt, die mit:
Die hochgeladene Datei überschreitet die Anweisung upload_max_filesize in php.ini
In diesem Fall können Sie das Thema immer noch installieren, jedoch mit ein paar zusätzlichen Schritten.Sie müssen Ihr Design über FTP oder den CPANEL-Dateimanager hochladen.Melden Sie sich an Ihrem CPANEL an, um über CPANEL auszuführen, melden Sie sich an Ihrem CPanel an und gehen Sie zum Dateimanager.Sie möchten dann zu Public_HTML -> WP-Content -> Themen gehen.Hier sollten Sie die ZIP-Datei Ihres Designs hochladen.
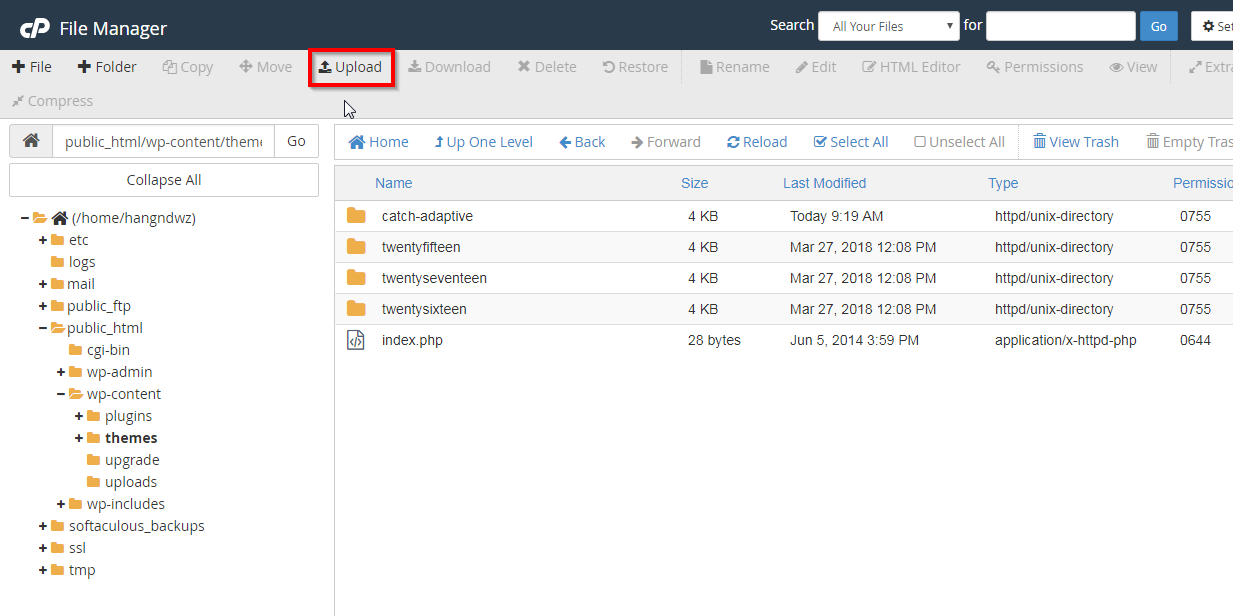
Sobald Sie die Themendatei hochgeladen haben, klicken Sie auf den Link, um zum Verzeichnis zurückzukehren.Klicken Sie hier auf die ZIP-Datei, und klicken Sie dann auf die Option Extraktion, wodurch dieses Popup-Fenster angezeigt wird:
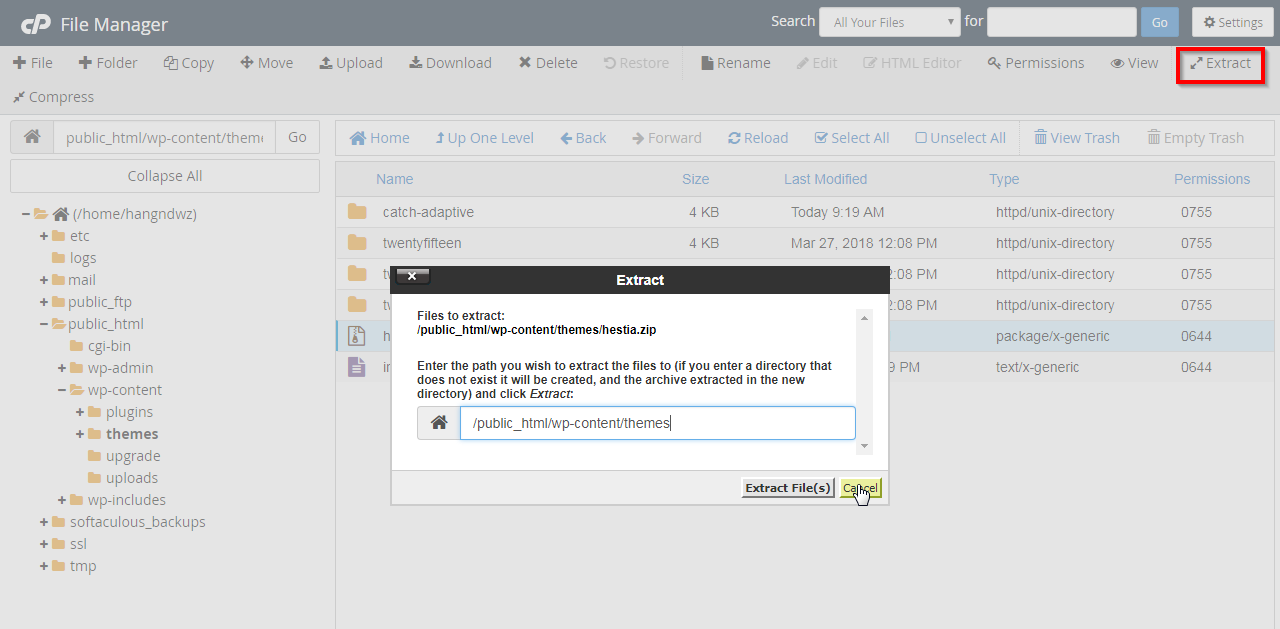
Sobald Sie auf "Dateien extrahieren" klicken, sollte dies sehr schnell gehen und Ihr Themenordner sollte jetzt vorhanden sein (in diesem Beispiel verwenden wir das Hestia-Thema:
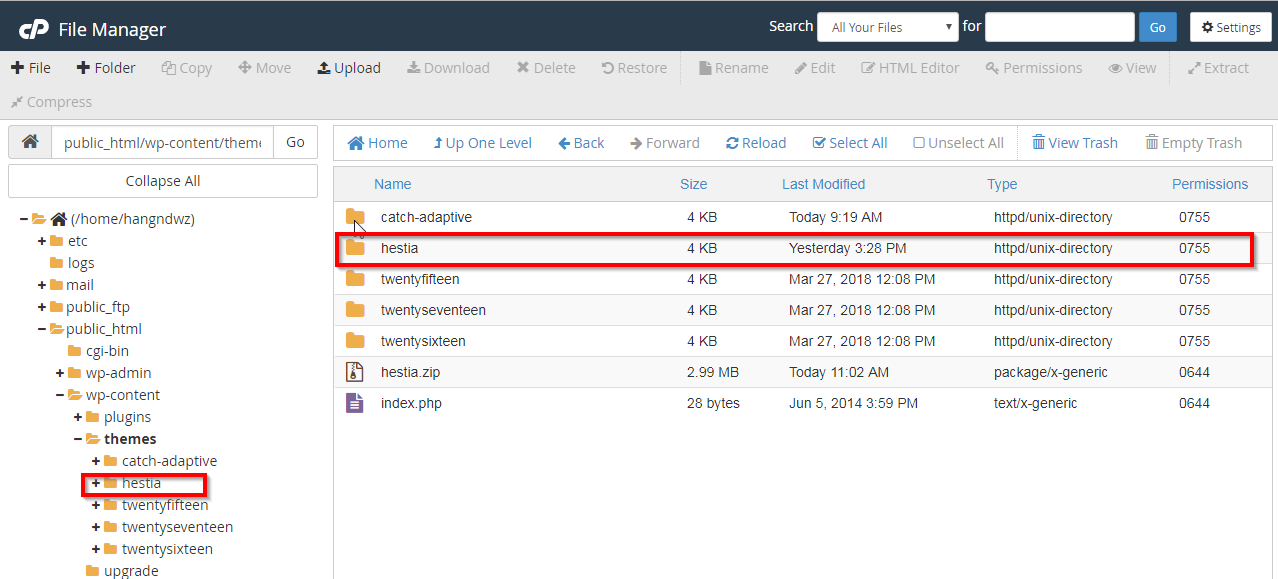
Jetzt wird Ihr Thema manuell installiert, navigieren Sie in Ihrem WordPress-Admin-Bereich unter Aussehen> Themen, Ihr neues Thema sollte angezeigt werden. Alles, was Sie tun müssen, ist auf Aktivieren:
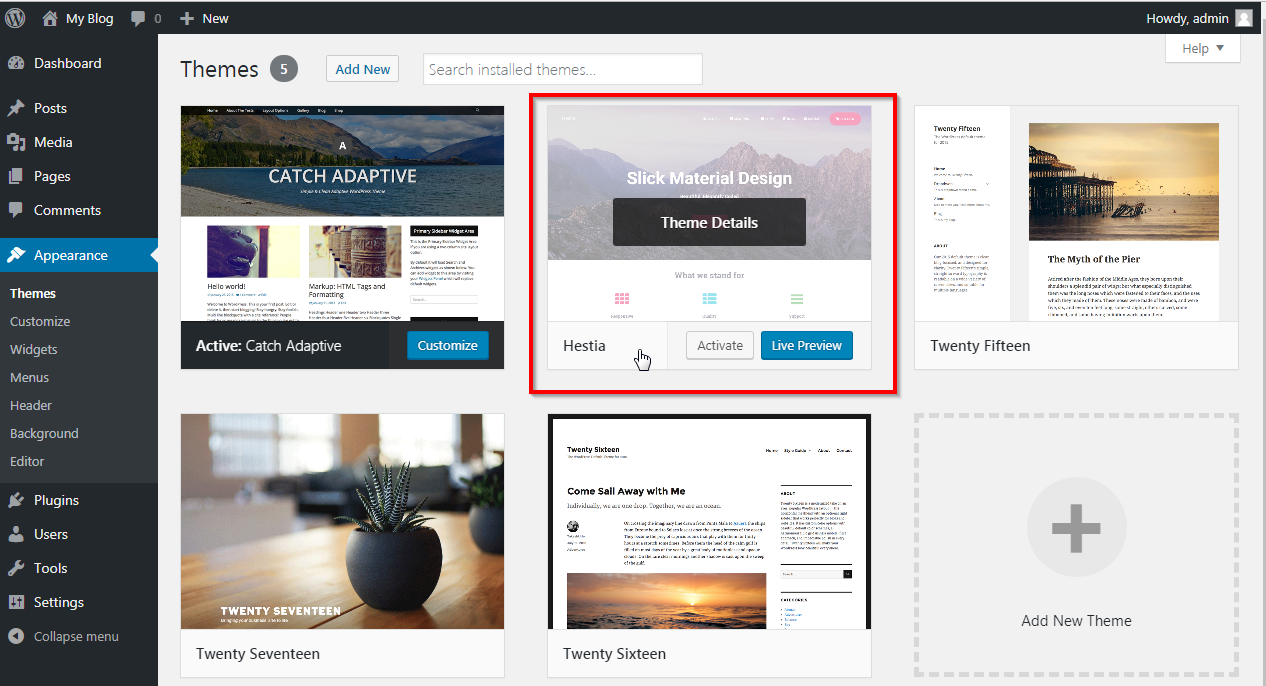
Dies umfasst alle Möglichkeiten, die Sie für die Installation eines WordPress-Themas benötigen. Bei Problemen wenden Sie sich jedoch an unseren Support, um weitere Unterstützung zu erhalten.
Geschrieben von Hostwinds Team / April 19, 2018
