Hostwinds Tutorials
Suchergebnisse für:
Inhaltsverzeichnis
So erstellen Sie Ihre eigenen benutzerdefinierten Windows VPS-Instanzen
In diesem Anschluss werden einige häufigste Möglichkeiten unterwegs, um Ihre Windows-Instanz anzupassen und dann als Vorlage für Ihre nächste bis zehn Instanzen zu verwenden. Dies ist ein riesiger Zeitschoner, und sobald Sie Ihr VPS anpassen, erstellen Sie einen Snapshot, konvertieren Sie das in eine Vorlage, Sie können diese Snapshot-Vorlage verwenden, wenn Sie Ihre nächste bis zehn Instanzen erstellen. Um diesem Anleitung zu folgen, möchten Sie in Ihrem Hostwinds-VPS angemeldet sein RDP von Ihrem PC oder Stellen Sie von Ihrem Mac aus eine Verbindung zu RDP her. In diesem Handbuch verwenden wir Windows Server 2016.
Stellen Sie sicher, dass Sie in RDP mit Ihrer Instanz verbunden sind, damit Sie eine Verbindung zu Ihrem Fall herstellen können.
Bevor wir Ihr VPS anpassen, schlagen wir dringend vor, dass Sie eine Momentaufnahme-Sicherung Ihrer Instanz einnehmen.
Passen Sie die Windows-Instanz an
Wir werden gemeinsame Programme in den Windows Server 2016 in den folgenden Beispielen installieren oder ändern.
Ändern Sie den Desktop-Hintergrund
Schritt 1: RDP in Ihren Windows Server
Dadurch wird ein typischer Windows-Desktop angezeigt, wie Sie nach dem Einschalten auf einem neu gekauften Laptop aus dem Laden sehen.
Schritt 2: Klicken Sie mit der rechten Maustaste auf den Desktop und wählen Sie Personifizieren.
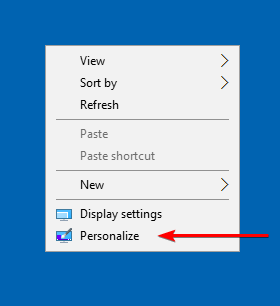
Schritt 3: In Personalize (als Beispiel) können Sie den Hintergrund, die Farben, den Sperrbildschirm, die Designs, den Start und die Taskleiste Ihrer Desktops bearbeiten.
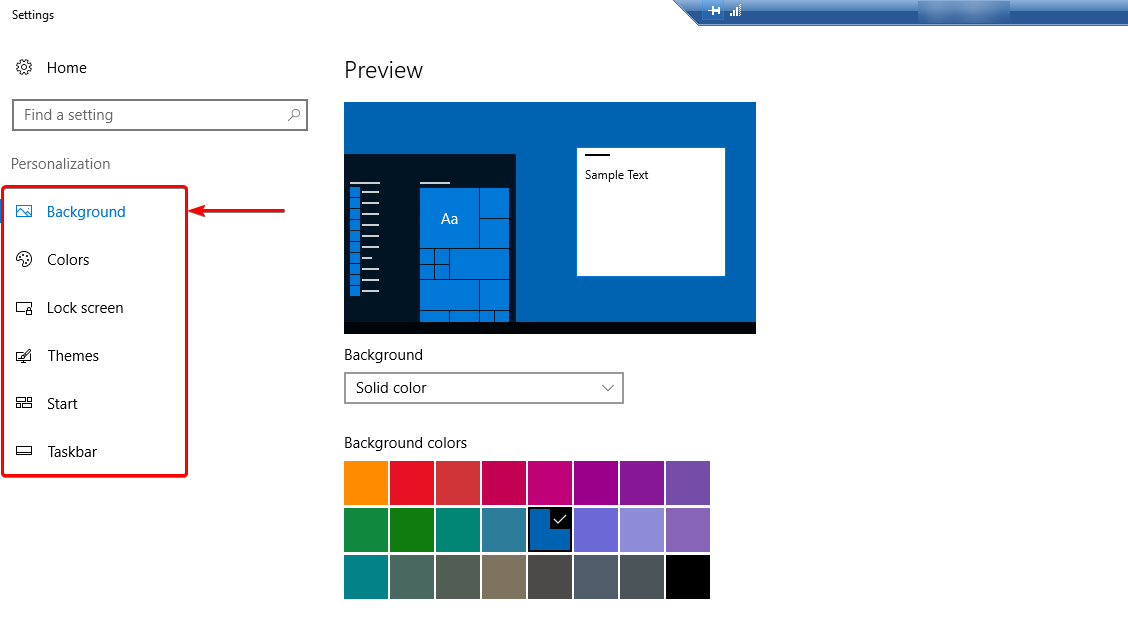
Installieren Sie Mozilla Firefox
Schritt 1: Standardmäßig ist auf allen Windows-Servern Google Chrome installiert. Wählen Sie den Chrome-Browser aus, suchen Sie im Browser nach Mozilla Firefox-Download und wählen Sie die Installation.
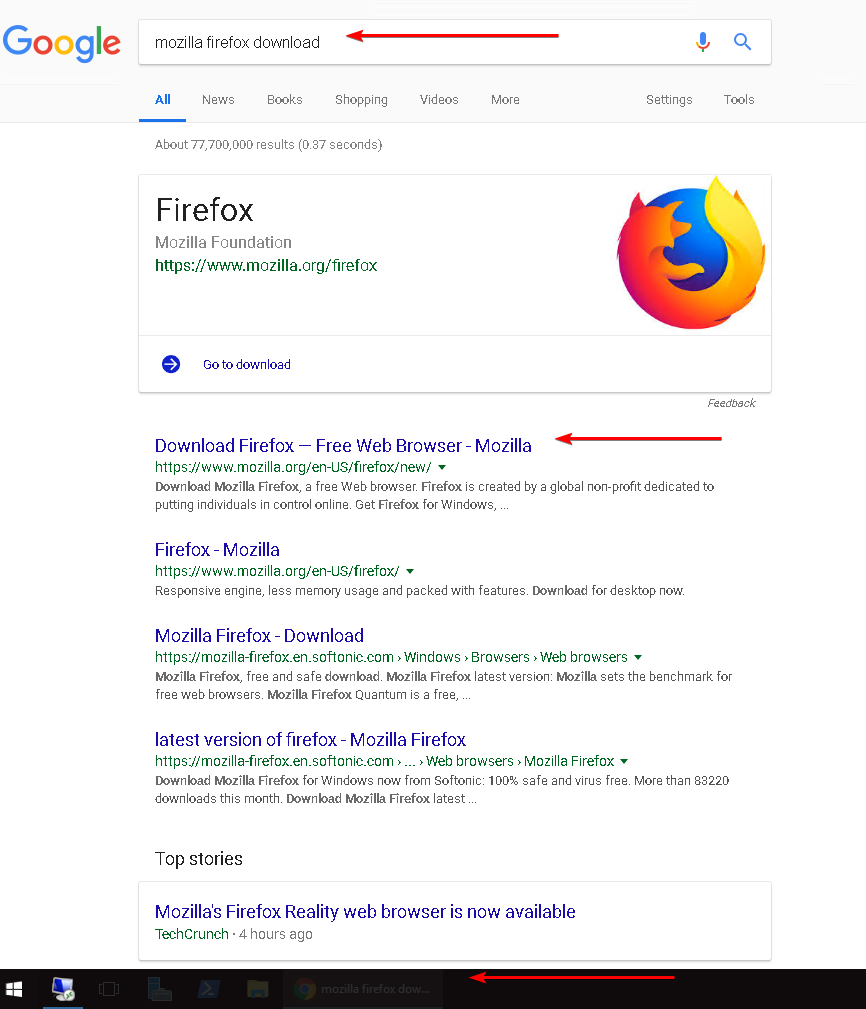
Das Herunterladen von Firefox ist ein einfaches Beispiel, das die Möglichkeit zeigt, die Anwendungen von Drittanbietern intern auf Ihren Server herunterzuladen. Sie sind wieder nur auf die von der von Ihnen gelegentlichen VPS ermittelten Ressourcen beschränkt.
Schritt 2: Wenn Sie Firefox jetzt installiert haben, sollte es auf Ihrem VPS-Desktop eine Verknüpfung erstellt haben.Wenn nicht, können Sie dies als Tastenkombination hinzufügen, indem Sie die Installationsdatei, mit der rechten Maustaste auf die richtige Option "Erstellen" aus den verfügbaren Optionen suchen. "Darüber hinaus können Sie die Verknüpfung auch in Ihrer unteren Taskleiste hinzufügen, indem Sie mit der rechten Maustaste auf die rechte klickenAnwendung und Auswahl _ "PIN zu START_". Klicken Sie auf Firefox, um den Browser zu starten.
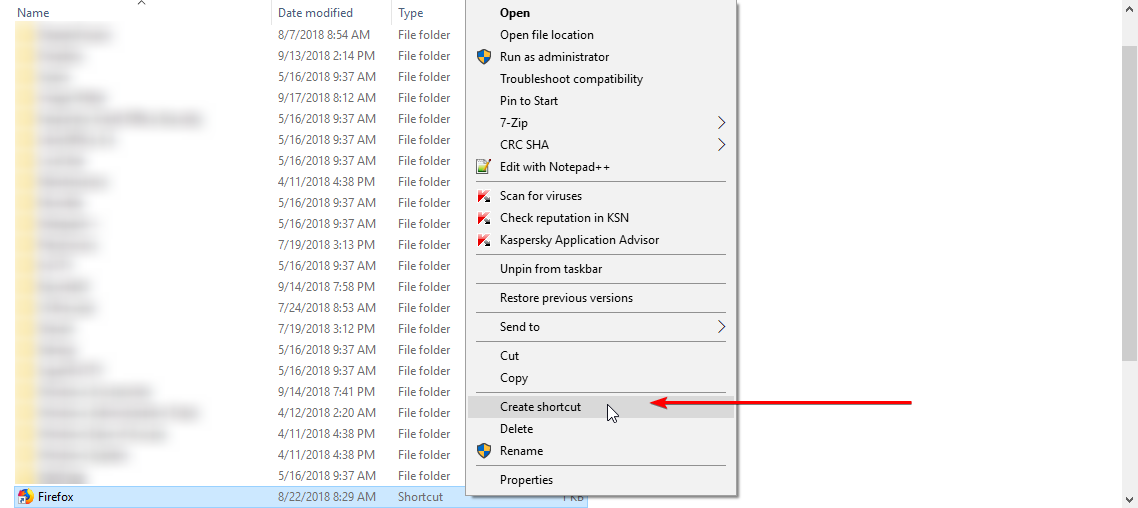
Schritt 3: Mit Firefox wurde mit Firefox zu unserer nächsten Erläuterung zum Erstellen einer Vorlage eines aktuellen Windows VPS hinzugefügt, navigieren Sie zu Hostwinds.com und bookmarken Sie die Seite. Wir markierten Hostwinds.com in die Symbolleiste der Lesezeichen.
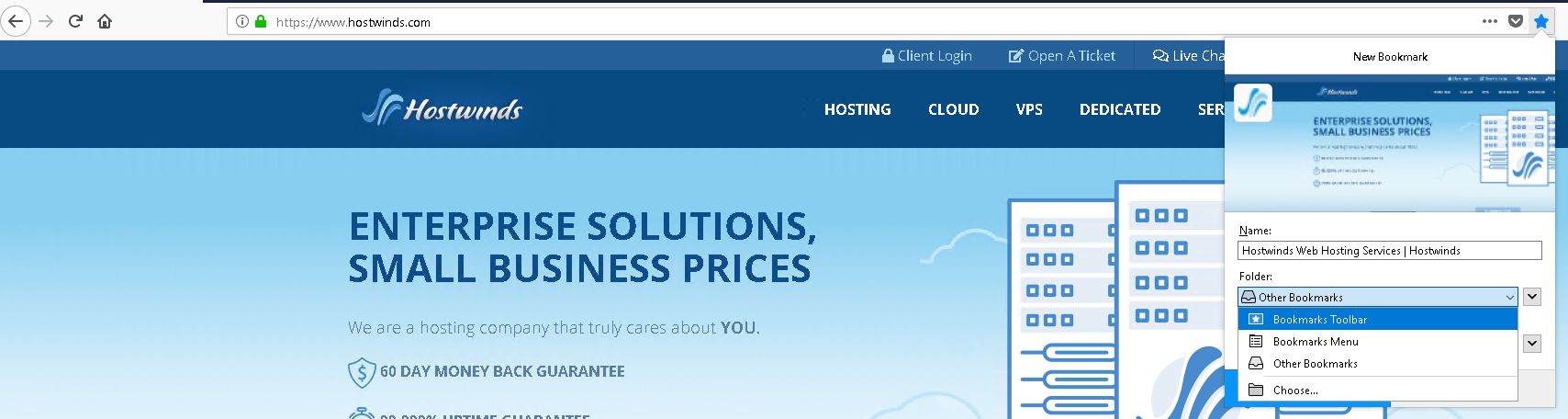
Jetzt sollten Sie ein maßgeschneidertes VPS haben, mit einem anderen Hintergrund- und Firefox-Anwendungsantrag installiert. Dazu gehört auch der Firefox-Browser, der ein Hostwinds.com-Lesezeichen in der Browser-Symbolleiste anzeigt.
Vorher und nachher
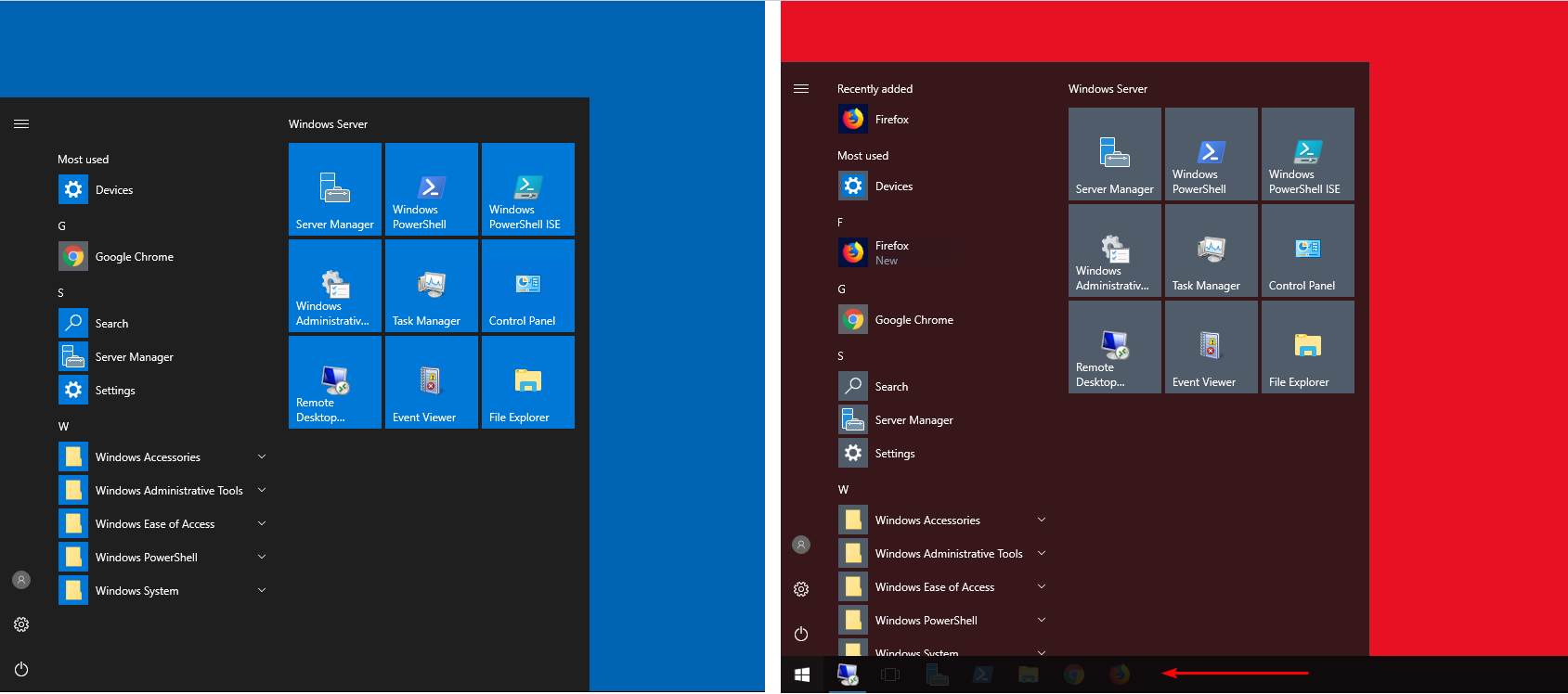
Standard-Desktop, mit blauem Hintergrund und Google Chrome, installiert (links). Roter Hintergrund auf demselben Windows VPS mit Mozilla Firefox herunterladen und installiert (rechts)
Mein Server scheint jetzt keine Konnektivität zu haben
Die Anschlussanschlüsse und IP-Informationen verwenden wahrscheinlich dieselben Verbindungen wie Ihre vorlagen-VPS, die nicht funktionieren können. Glücklicherweise bietet Hostwinds Tools Tools, um das Netzwerk zu regenerieren.
Schritt 1: Navigieren Sie zu der Instanz in Ihrem Hostwinds Cloud Control-Portal
Schritt 2: Wählen Netzwerk neu generieren unter dem Aktionen Dropdown-Liste.
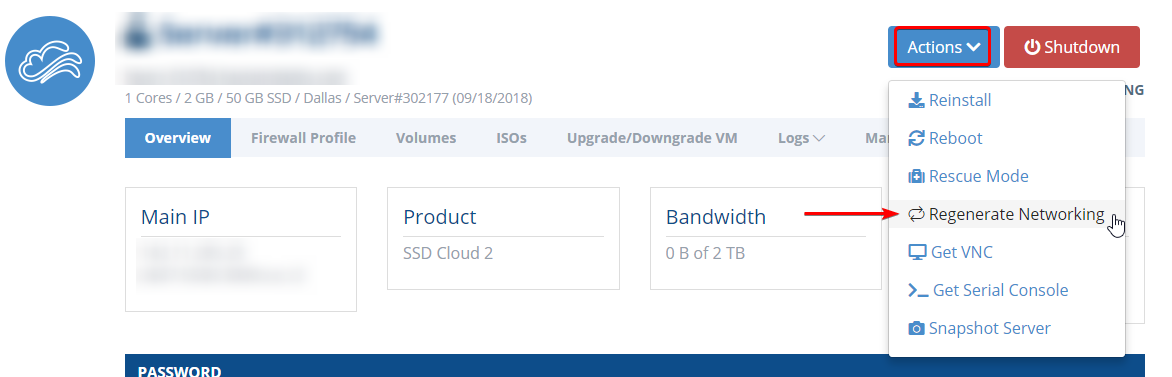
Nach einigen Minuten sollte dies die Verbindung Ihres Servers reparieren, wodurch der Remotezugriff erneut sowie der Browser-Konnektivität ermöglicht wird. Wenn das Netzwerk regeneriert hat, funktionierte bitte nicht Fehlerbehebung bei der Remote-Verbindung (RDP) mit Windows VPS für mehr Informationen.
Wenn Sie noch Probleme haben, mit Ihrem neu erstellten Server herzustellen, sollten Sie sich an ermutigt, uns im Live-Chat mit einem technischen Support-Ticket zu eröffnen, und wir helfen Ihnen gerne weiter.
Geschrieben von Hostwinds Team / September 20, 2018
