Hostwinds Tutorials
Suchergebnisse für:
Inhaltsverzeichnis
So ändern Sie die Dateiberechtigungen
Stichworte: cPanel
Wenn Sie mit Linux arbeiten, kann es vorkommen, dass Sie Dateien oder Ordner ändern müssen Berechtigungen Aufgrund eines 403-Fehlers auf Ihrer Website oder für ein bestimmtes Skript oder ein bestimmtes Programm, das ordnungsgemäß ausgeführt wird.Dies kann entweder mit dem File-Manager von CPANEL erfolgen, wodurch dies ein einfacher Prozess oder direkt von der Befehlszeile für diejenigen, die kein CPanel haben, erstellt werden kann.Bevor wir uns immer an Ihre Dateien und Ordner angeben, empfehlen wir, eine lokale Sicherung auf Ihren Computer zu nehmen, damit sie leicht wiederhergestellt werden kann.
So ändern Sie Berechtigungen mit cPanel
Melden Sie sich bei Ihrem cPanel an.
Sobald Sie angemeldet sind, navigieren Sie zu Dateimanager Symbol. Dies wird innerhalb der sein Dateien Abschnitt, standardmäßig nach oben.
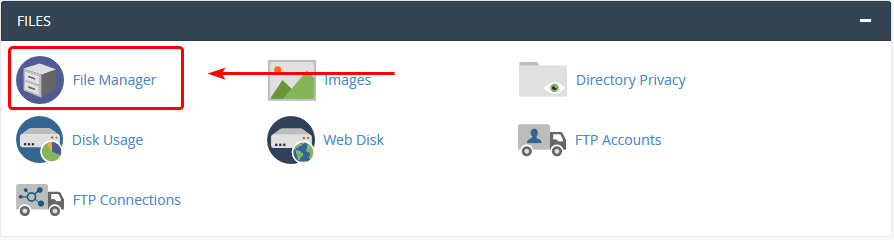
Von dem Dateimanager, Sie wählen die Datei oder den Ordner aus, für den Sie die Berechtigungen ändern möchten. Nachdem Sie auf die Datei / den Ordner geklickt haben, möchten Sie auf den Zulassungslink oben in der Dateimanager. Sie können sich auch unter der Spalte Berechtigungen des Dateitagers anzeigen, welche aktuellen Berechtigungen die aktuelle Berechtigungen, die der Datei / Ordner hat.
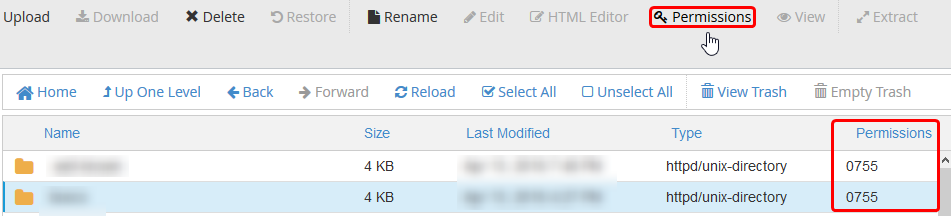
Durch Klicken auf diesen Link wird eine neue geöffnet Berechtigungen ändern Dialogmenü zur Auswahl der Berechtigungen. Hier können Sie einfach die Berechtigungen festlegen, die Sie für diese bestimmte Datei oder diesen Ordner verwenden möchten.
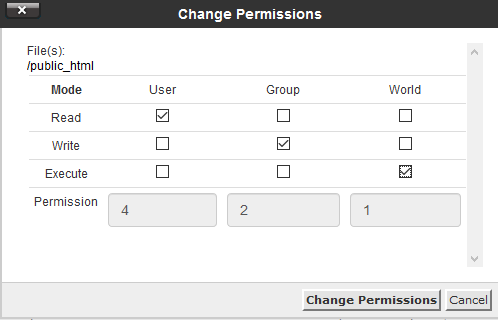
Wenn Sie die gewünschten oder benötigten Berechtigungen festgelegt haben, können Sie die Änderungen abschließen und speichern, indem Sie auf das klicken Berechtigungen ändern Taste.
So ändern Sie Berechtigungen in der Befehlszeile
Wenn Sie ein anderes Bedienfeld verwenden, das nicht über die Berechtigungen unterstützt oder kein Bedienfeld aufweist, können Sie die Berechtigungen einer Datei oder eines Ordners direkt aus der Befehlszeile ändern.Dies erfolgt mit der chmod Befehl. Dieser Befehl ist potent, da er bestimmte Funktionen brechen kann, die sich auf die Dateiberechtigungen verlassen, die Sie ändern. Das Diskretion des Nutzers wird empfohlen.
Ändern einzelner Datei- / Ordnerberechtigungen
Melden Sie sich über SSH bei Ihrem Server an oder greifen Sie auf die Befehlszeile zu.
Nach dem Anmelden möchten Sie mit der Datei oder dem Ordner navigieren, für den Sie die Berechtigungen ändern. Dies kann durch die Verwendung der CD Befehl. Dadurch wird das aktuelle Verzeichnis in welches Verzeichnis geändert, das nach dem Befehl angegeben ist. Beispiel unten wird in die Unterlagen Ordner im Rahmen des Home-Verzeichnisses des Benutzers _MYUSER_:
cd /home/myuser/documents
Einmal im gewünschten Verzeichnis (der pwd. Der Befehl druckt das richtige Arbeitsverzeichnis.
chmod permissions name
Beispiel:
chmod 744 test
Dadurch werden die Berechtigungen der genannten Datei (oder des Ordners) geändert Prüfung sein 744, Das heißt, jeder kann diese Datei lesen, schreiben und ausführen.
Es wird dringend davon abgeraten, die Berechtigungen auf 777 zu ändern.
Mit einem Befehl wie z pwd. bevor Sie das verwenden chmod Der Befehl stellt sicher, dass Sie im richtigen Verzeichnis arbeiten und mit den beabsichtigten Dateien und Ordnern am richtigen Ort arbeiten.
- Wenn Sie in diesen Befehl eingeben, sollte keine Nachricht ergibt, es sei denn, etwas schiefgegangen war. Wenn nichts angezeigt wird, sollten die Berechtigungen jetzt geändert werden. Sie können die Berechtigungen für die Dateien in Ihrem aktuellen Verzeichnis mit dem anzeigen ls -l Befehl.
Berechtigungen rekursiv ändern
Folgendes sollte mit äußerster Vorsicht verwendet werden. Wir empfehlen Ihnen dringend, eine Sicherungskopie Ihrer Dateien zu erstellen, bevor Sie fortfahren.
Wenn Sie die Berechtigungen für alle Dateien und Ordner in einem Verzeichnis ändern möchten, können Sie dies einfach tun, indem Sie dem obigen Befehl ein Argument hinzufügen. Dies geschieht mit dem -R Streit.
Beispiel:
chmod -R 644 test
Dieser Befehl ändert die Berechtigungen aller Dateien und Ordner im genannten Ordner Prüfung sein 644. Der Besitzer würde den Datei / Ordner lesen und schreiben, aber alle anderen können nur die Dateien / Ordner lesen.
Bei der Angabe eines Pfads zur Verwendung für den Ordner kann es relativ zu Ihrem aktuellen Verzeichnisort oder absolut (relativ zur Wurzel des Systems '_ ** / ** _') sein.Um einen absoluten Pfad anzugeben, möchten Sie mit einem Vorwärtsschrägstrich (/) fortfahren.Andernfalls wird der Pfad relativ zu Ihrer aktuellen Position angenommen.
Stellen Sie sicher, dass die -R im Befehl wird aktiviert. Andernfalls funktioniert der Befehl möglicherweise nicht wie beabsichtigt. [
Ändern des Besitzes von Dateien oder Ordnern
Wenn Sie nur die Gruppe ändern, wird empfohlen, den Befehl chgrp wie unten beschrieben zu verwenden. Dies minimiert die Möglichkeit, dass etwas schief geht.
Neben dem Ändern der Berechtigungen einer Datei möchten Sie möglicherweise den Eigentümer oder die Gruppe einer Datei oder einem Ordner ändern. Dazu gibt es einen ähnlichen Befehl dafür, das chown Befehl. Dieser Befehl wird wie folgt verwendet:
chown user: group name
Ersetzen Sie den Benutzer durch den neuen Dateiinhaber und der Gruppe mit der neuen Gruppe für die Datei ersetzen. Name ist der Name der Datei oder der Ordner, um das Eigentum zu ändern. Angenommen, Sie möchten den Besitz von Dateien und Ordnern in einem Verzeichnis rekursiv ändern. Es ist ähnlich, wie es mit dem erledigt ist chmod Befehl. Durch Hinzufügen der -R Argument zum Befehl.
Beispiel:
chown -R testUser:testGroup test
Dies ändert den Besitz aller Dateien und Ordner innerhalb der Prüfung Verzeichnis, damit Testcode der Besitzer und die Testgruppe ist, ist die Gruppe.
Ändern der Eigentümerschaft von Datei- oder Ordnergruppen
Ähnlich wie chown Befehl, dieser Befehl kann entweder in einem einzelnen Datei / Ordner oder rekursiv genutzt werden. Der Befehl, auf den wir beziehen, ist das chgrp Befehl. Dieser Befehl funktioniert ähnlich wie der chown Befehl, außer nur das ändert die FileGroup. Sie können diesen Befehl wie so verwenden:
chgrp group name
Ersetzen der Gruppe mit der Gruppe, mit der Sie Berechtigungen für die Datei für und Name mit dem Ordner oder dem Dateinamen geben. Bei der Ausführung ändert dies nur die Gruppe der Datei / Ordner, nicht den tatsächlichen Benutzerinhaber der Datei. Das -R Argument kann auch mit diesem Befehl verwendet werden.
Weitere Informationen zum chmod, chown, und chgrp Befehle, es wird empfohlen, die manuellen Seiten für diese Befehle anzusehen. Diese können mit dem Tippen aufgerufen werden Mann (steht für manuell) plus den Befehl danach. Beispielsweise,
man chmod
Wenn Sie Fragen haben oder Hilfe möchten, wenden Sie sich bitte durch Live-Chat oder ein Ticket mit unserem technischen Support-Team.
Geschrieben von Hostwinds Team / Kann 28, 2018
