Hostwinds Tutorials
Suchergebnisse für:
Inhaltsverzeichnis
Wie man mit dem Aufbau eines E-Commerce-Standorts in Weebly beginnt
Stichworte: Weebly Website Builder
Weebly macht das Hinzufügen von E-Commerce Ihrer Website einfach und mühelos mit der E-Commerce-Option. Wenn Sie nicht mit dem Zugriff auf Ihren Weebly-Service vertraut sind, lesen Sie bitte So greifen Sie auf den Weebly Website Builder zu.
Es ist wichtig zu beachten, dass die in diesem Handbuch bereitgestellten Informationen nur Informationszwecke dienen. Die Premium-Funktionen und Änderungen, die nach dem Zeitpunkt der Erstellung dieses Anleitung vorgenommen werden, sind möglicherweise unterschiedlich und werden Ihnen in Ihrem Weebly-Konto angezeigt, wenn Sie Ihre Site durch Weebly bearbeiten. Bitte eröffnen Sie ein Ticket mit unserem Support-Team, wenn Sie Fragen haben, um zu helfen.
Weebly E-Commerce-Bereich
Sobald Sie bei Ihrem Weebly-Konto angemeldet sind, wählen Sie oben auf der Seite die Registerkarte Build-Registerkarte aus.

Suchen Sie nun nach der E-Commerce-Spalte. Jede verfügbare Option ist verfügbar, indem Sie in den Ort ziehen, den Sie in Ihrer Webseite wünschen.
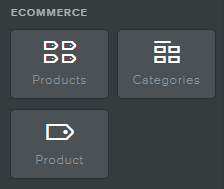
Produkte - Verwenden Sie diese Funktion, um eine Produktspalte auf Ihrer Webseite zu starten
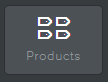
Wenn Sie das Element "Produkte" auf Ihre Webseite ziehen, werden Sie aufgefordert, ein neues Produkt einzugeben, sofern Sie dies noch nicht getan haben.
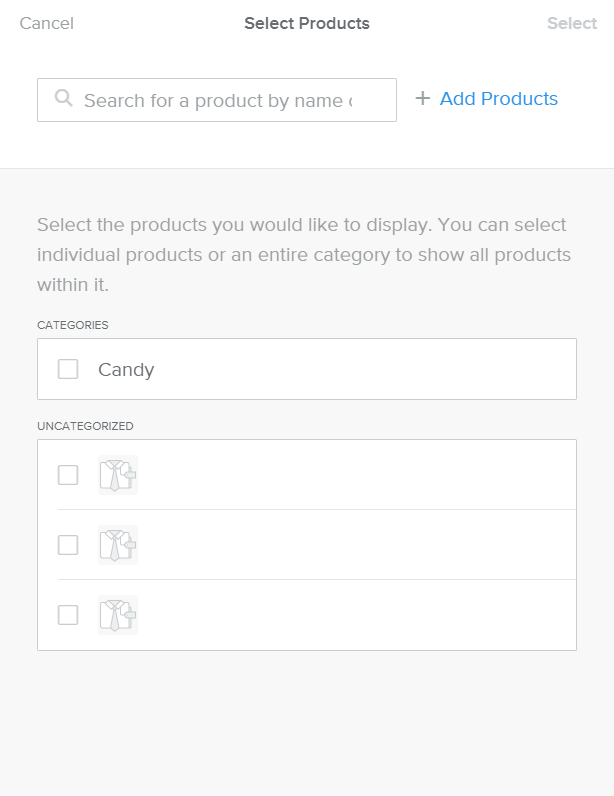
Produkte auswählen Produkte bringen Sie zu einer separaten Produktseite, um Ihre Produkte zu erstellen, einschließlich Bildern, Preise und Beschreibung.Sobald ein Produkt erstellt wurde, ist Ihre Produktverfügbarkeit bei der Auswahl von Produkten verfügbar.Sie können jedoch ein nicht kategorisiertes Feld auswählen, um ein Produkt ohne aktuelle Informationen einzufügen.Wenn die Kontrollkästchen ausgewählt sind, fügen Sie hinzu, dass sich Produkte ändern, um die Produkte "auswählen (einfügen Anzahl) Produkte".Wenn Sie auf eine dieser Optionen klicken, wird der nächste Schritt das Layout auswählen.
Wenn Sie bereits Produkte erstellt oder gerade erstellt haben, werden diese in der Position angezeigt, in der Sie dieses Element ziehen, auf das Sie dieses Element ziehen, auf die Sie auf der Seite auswählen, in der Sie sich entscheiden. Fühlen Sie sich auch frei, um das Layout auswählen, das Sie möchten, dass Ihre Website angezeigt werden soll, und Ihre Produkte werden als solche angezeigt.
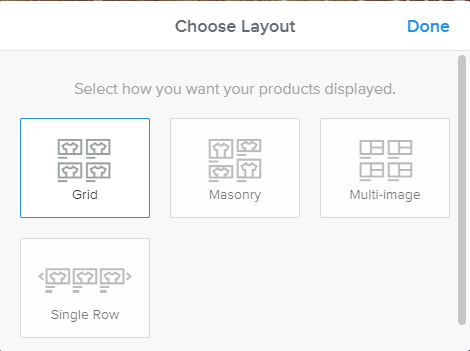
- Gitter: Produkte, die in Zeilen und Spalten angezeigt werden.Alle Bilder sind die gleiche Größe.
- Mauerwerk: Die Produkte werden basierend auf der Größe des Bildes angeordnet - normalerweise abwechselnd kleiner und größer. Die Paginierung wird bei Bedarf unten angezeigt.
- Multi-Image: Alle Bilder, die Sie für ein Produkt hochgeladen haben, werden angezeigt.
- Einzelne Reihe: Die Produkte werden in einer einzigen Zeile angezeigt, und der Benutzer kann nach links oder rechts blättern, ähnlich einer Diashow.
Kategorien - Verwenden Sie diese Option, um kategorisierte Produkte aus Ihrem Weebly-Shop zu ziehen und zu platzieren
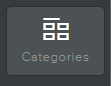
Im Gegensatz zu Produkten, die viele generische Artikel enthalten können (Zugehörigkeit zu vielen verschiedenen Kategorien), ermöglichen Sie die Kategorien, Ihre Produkte zu fördern.Sie können diese Funktion zum Beispiel verwenden, um "Candy" -Elteile oder "On-Sale" -Typelemente zu fördern, die Sie versuchen, loszuwerden.Während Sie das Kategorienelement in Ihre gewählte Position ziehen, wird dies auf dieser Seite angezeigt.Jede Kategorie, die Sie in Ihrem Speicher erstellt haben, ist eine Option, um in Ihrer Website auszuwählen und einzulegen.
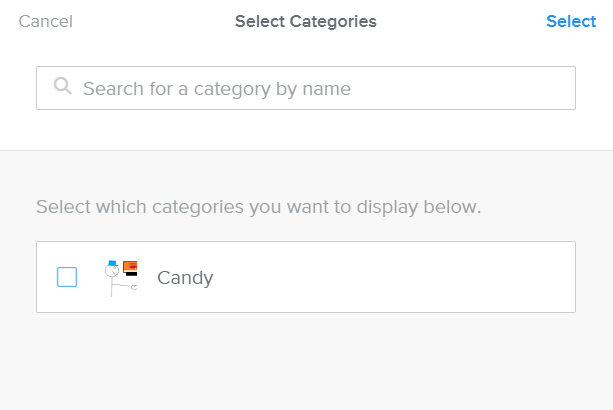
Nachdem Sie Ihre Kategorien ausgewählt haben, werden Sie aufgefordert, Ihr Layout vor der Anwendung auszuwählen.
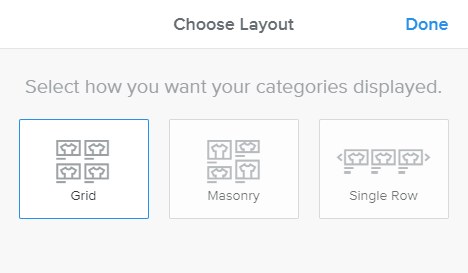
Informationen zur Erstellung von Kategorien oder Bearbeiten von aktuellen Tests, überprüfen Sie bitte unseren Artikel Weebly Shop-Überblick.
Produkt - Platzieren Sie einzelne Produkte mit dieser Option.
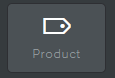
Während Sie das Produktelement an den Seitenort ziehen, werden Sie auffordert, nach einem aktuellen Produkt zu suchen, das Sie bereits erstellt haben.Zu Testzwecken haben wir ein Produkt innerhalb von Weebly's Shop als Auto für 500,00 USD erstellt.Weitere Informationen zu Weebly's Products finden Sie mit dem Weebly Store.
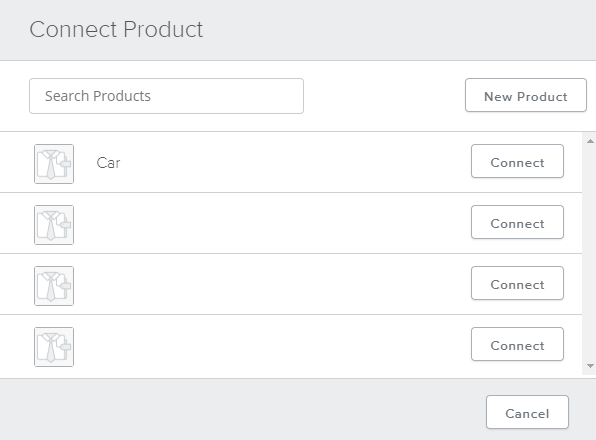
Bei Auswahl dieser Option wird das einzelne Produkt an der Stelle angezeigt, an der Sie es gezogen haben, zusammen mit den Informationen, die das Produkt und den Preis beschreiben.
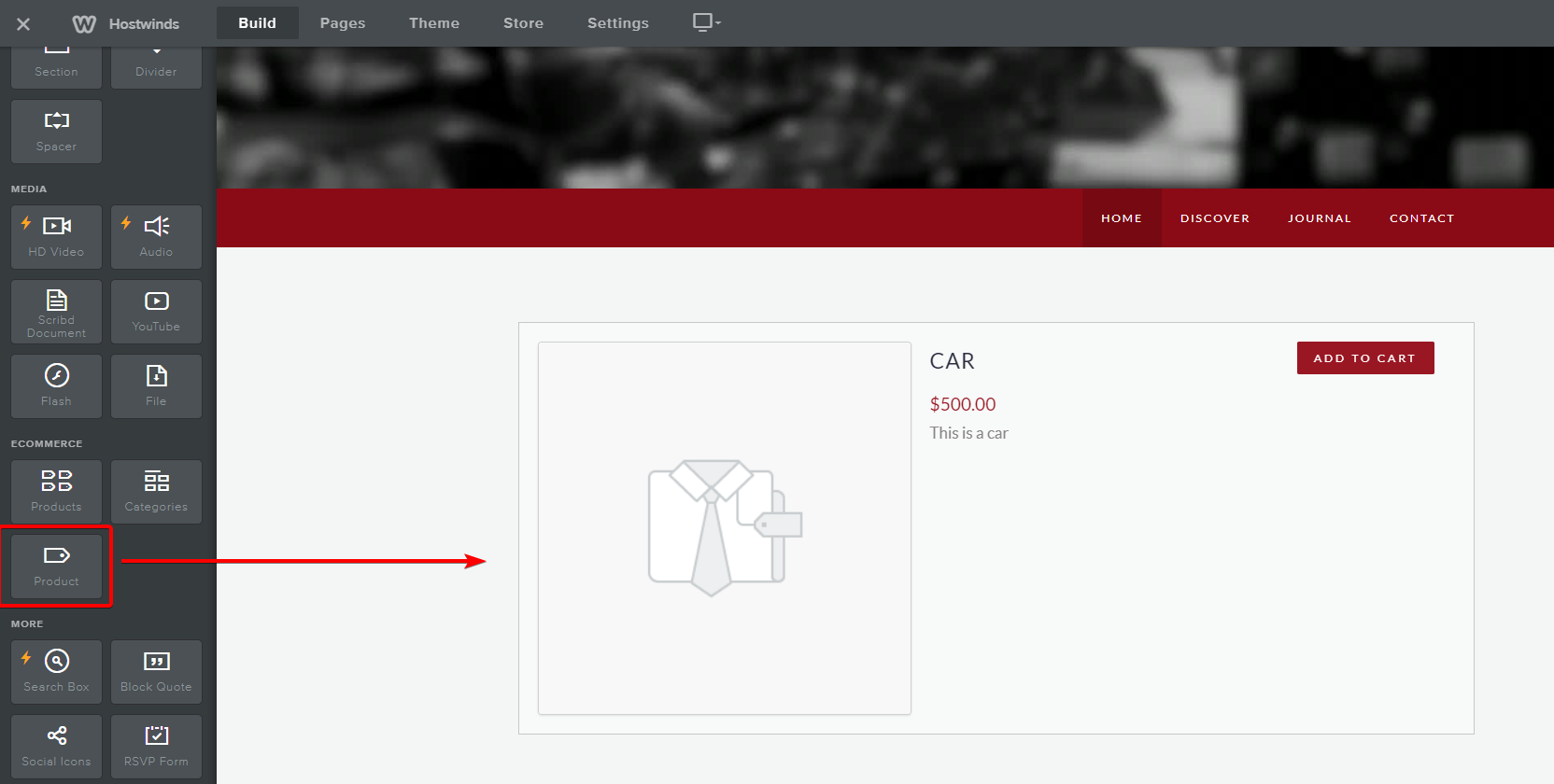
Bearbeiten von E-Commerce-Optionen
Sie können den Text in jedem Produkt oder in der Kategorienkiste bearbeiten, indem Sie einen Text innerhalb auswählen.Diese Optionen beinhalten das Ändern, was sich in Text bereit befindet, und erscheint als mutig oder kursiv, fügte Links usw. hinzu usw.
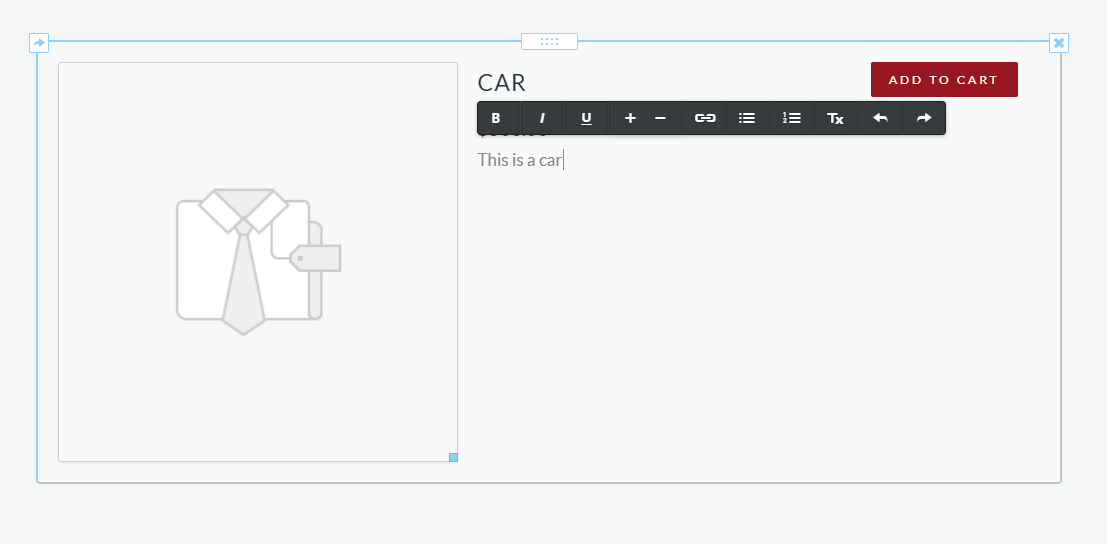
Sie können erweiterte Funktionen auch in diesen Bereichen ändern, indem Sie auf jeden Bereich innerhalb klicken. Wenn Sie fertig sind, wird eine ähnliche Option angezeigt, die unten ähnlich ist.
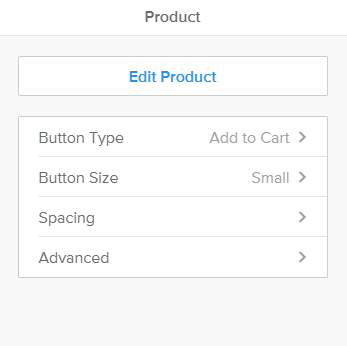
- Produkt bearbeiten - Ändern Sie das Produkt oder die aktuellen Produktmerkmale in der Weebly-Produktschnittstelle.
- Schaltflächentyp - Gibt andere Textoptionen an, die auf der Schaltfläche angezeigt werden
- Knopfgröße - Ändern Sie die Taste-Größe zu klein oder groß
- Abstand - Ändern Sie die Ränder der aktuellen Kategorie innerhalb der Webseite
- Fortgeschrittene - Wählen Sie, ob bestimmte Eigenschaften Ihres Produkts angezeigt werden sollen oder nicht
Die Optionen im Abschnitt für die erweiterte Bearbeitung können von dem Bereich abweichen, den Sie bearbeiten möchten.
Löschen eines E-Commerce-Bereichs
Das Löschen eines jeden Abschnitts in Weebly ist einfach. Hover über den Bereich, den Sie löschen möchten, und wählen Sie das X-Symbol oben rechts aus. Dadurch wird das ausgewählte Feld effektiv löschen.
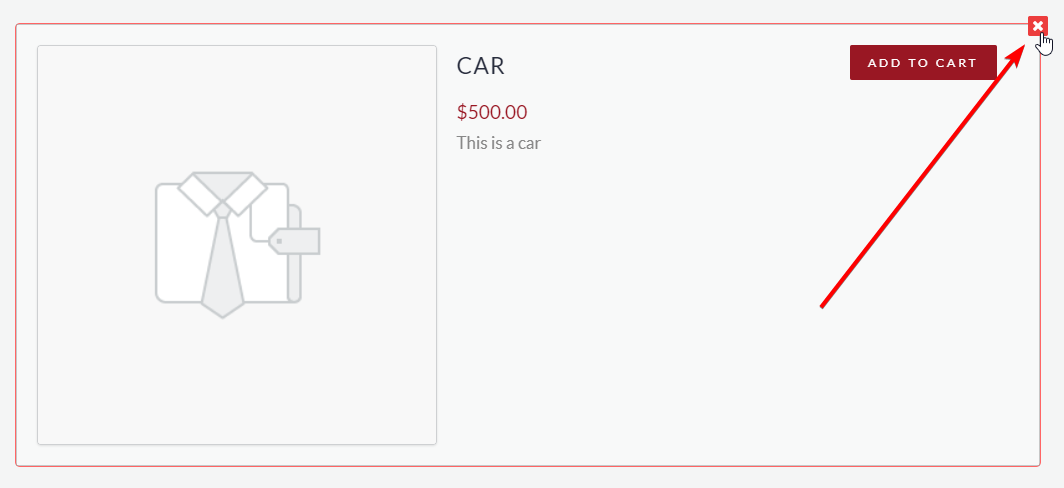
Geschrieben von Hostwinds Team / August 2, 2018
