Hostwinds Tutorials
Suchergebnisse für:
Inhaltsverzeichnis
Erste Schritte mit McMyAdmin
Stichworte: McMyAdmin
Eines der attraktivsten Dinge bei McMyAdmin ist, wie schnell und intuitiv es sein kann, einen Minecraft-Server zu starten.
Anmelden bei Ihrem McMyAdmin-Panel
Nach Abschluss des Kaufs und der Installation von Minecraft VPS sollten Sie eine E-Mail mit allen Anmeldeinformationen für Ihr neues McMyAdmin-Kontrollfeld und den gekauften Server erhalten.
Der Link, mit dem Sie navigieren müssen, um sich bei Ihrem McMyAdmin anzumelden, ist standardmäßig die IP Ihres Servers auf Port 8080, wie folgt:
http://123.456.78.90:8080
Sie werden zur Hauptanmeldeseite für Ihr McMyAdmin-Bedienfeld weitergeleitet.
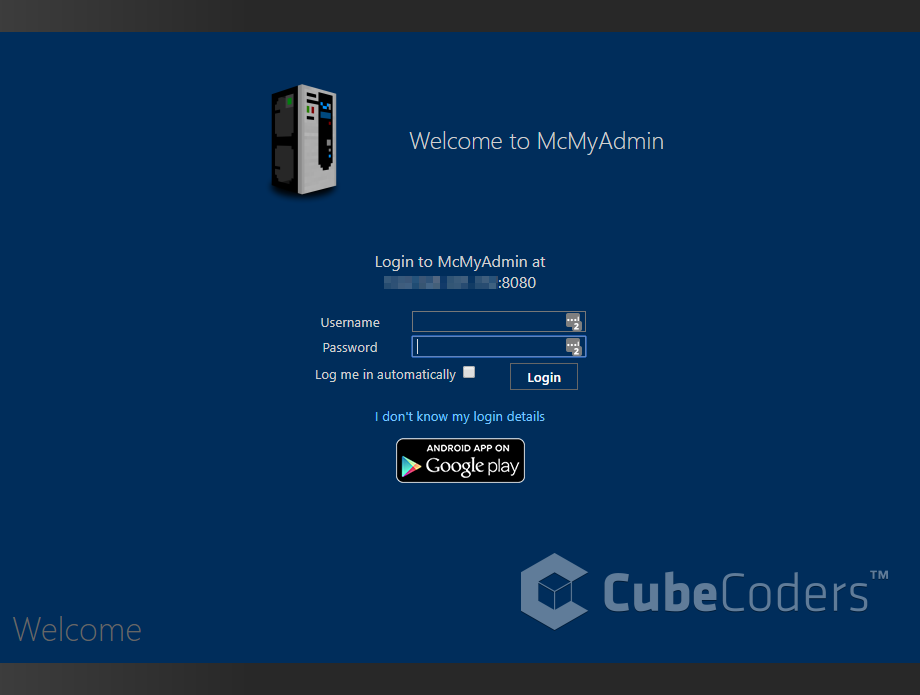
Sobald Sie die korrekten Anmeldeinformationen eingeben, werden Sie mit dem McMyAdmin-Panel für Ihren neuen Minecraft-Server begrüßt. Bei der Erstinstallation befinden Sie sich auf der Konfigurationsseite, wie unten gezeigt.
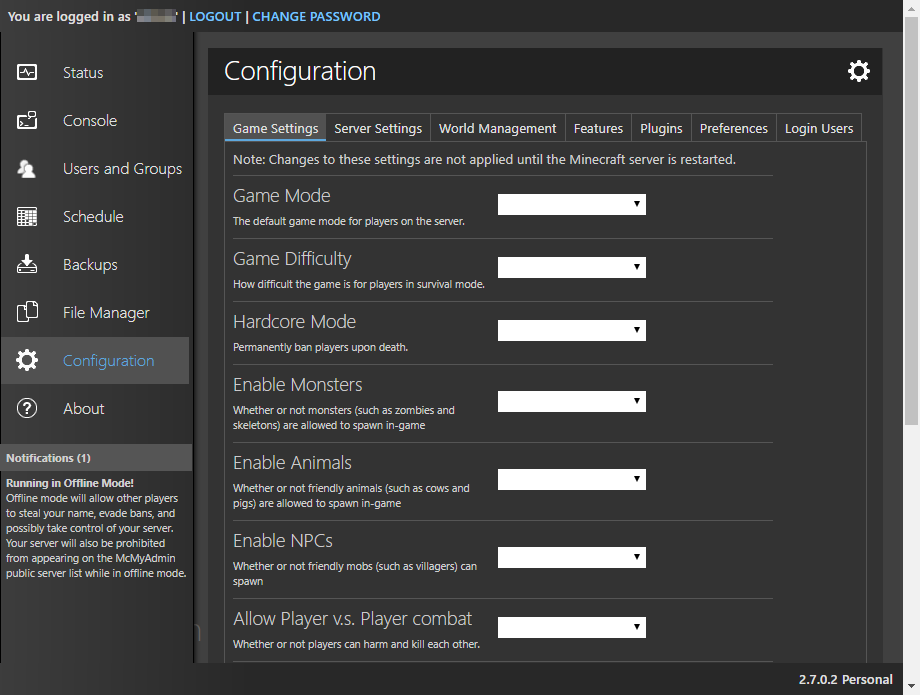
Hier können Sie die Welt der Minecraft-Server mit Ihren genauen Spezifikationen erstellen.
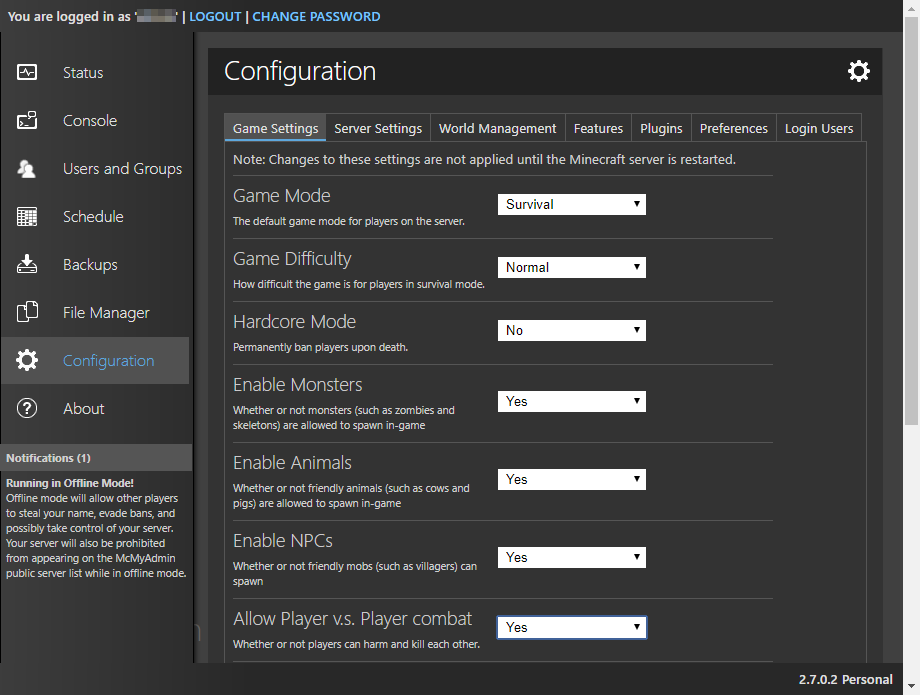
Einrichten Ihres Minecraft-Servers
Wir werden jede der Konfigurationsoptionen mehr in der Konfiguration Ihres McMyAdmin-Artikels fortsetzen, also erstellen wir jetzt einfach einen schnellen und einfachen Service, der wie das Standard-Minecraft-Spiel abgespielt wird.Wir müssen die Spieleinstellungen, die Servereinstellungen und die Merkmale des Servers festlegen, bevor er starten kann.

Spieleinstellungen
Spielmodus: Überleben
Spielschwierigkeit: Normal
Hardcore-Modus: Nein
Monster aktivieren: Ja
Tiere aktivieren: Ja
Spieler zulassen v.s. Spielerkampf: Ja
Aktivieren Sie "den Nether": Ja
Flug zulassen: Nein
Befehlsblöcke zulassen: Nein
Minuten im Leerlauf des Spielers Minuten: 5
Ressourcen-Paket: Leer lassen
Server Einstellungen
World Seed: Leer lassen
Einstellungen des Weltgenerators: Leer lassen
Server MOTD: Leer lassen
Server Typ: Offiziell
Server-Release-Stream: Empfohlen
Maximale Spielerzahl: 10
Strukturen generieren: Ja
Welttyp: Standard
Erfolge bekannt geben: Ja
Sichtweite: 10 (Standard)
Schnüffeln erlauben: Nein
Berechtigungen einschließen: Ja
Plugins einschließen: Nein
Plugin-Konfiguration einschließen: Ja
Bei schwerwiegenden Fehlern neu starten: Nein
Eigenschaften
Servername: Welchen Namen Sie möchten, dass die Benutzer Ihren Server so sehen, wie sie sich anmelden
Willkommensnachricht: Als Standard verlassen
Whitelist-Modus: Keine Whitelist
Whitelist-Gruppe: Jeder
Server-Sleeping aktivieren: Ja
Server-Schlafmeldung: Als Standard verlassen
Statusbild und Widget aktivieren: Ja
Auf der Serverliste als öffentlich anzeigen: Ja
Exportmodus für Berechtigungen: Keiner
Backup-Überlaufmodus: Löschen Sie die älteste Sicherung (Standard)
mChat-Nachrichtenformat: Als Standard verlassen
Whitelist-Nachricht: Als Standard verlassen
Standard-Begrüßungsnachricht anzeigen: Ja
Fehler beim Verweigern des Zugriffs anzeigen: Nein
Warnung während der Weltspeicherung anzeigen: Ja
Gruppenänderungen ankündigen: Nein
Starten Ihres Minecraft-Servers
Sobald Sie alle diese Optionen eingestellt haben, können Sie den Server starten! Klicken Sie einfach auf die Statusoption in der linken Menüleiste.
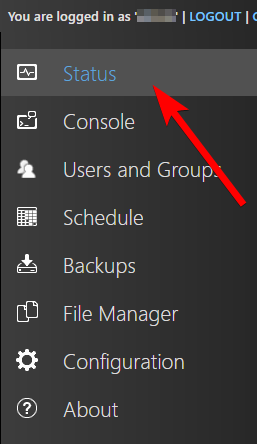
Jetzt müssen Sie nur noch auf Server starten klicken.
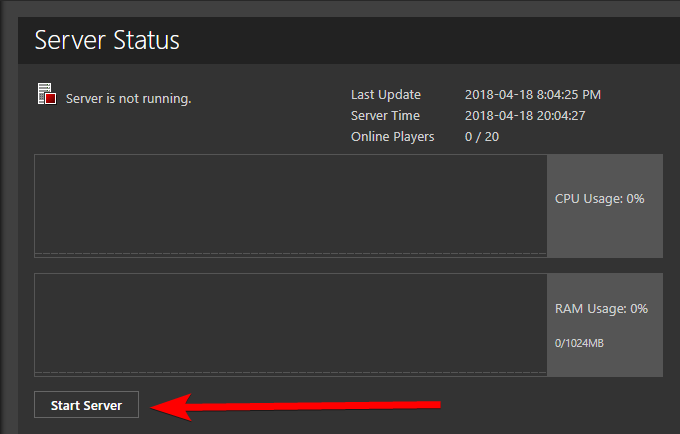
Wenn der Server gestartet wird, werden Sie in der CPU-Nutzung und in der RAM-Nutzung anfangen, Balkendiagramme zu sehen.Die CPU-Nutzung hat häufig eine anfängliche Spitze, da der Server ausgeführt wird und die Welt pro Konfiguration generiert wird.
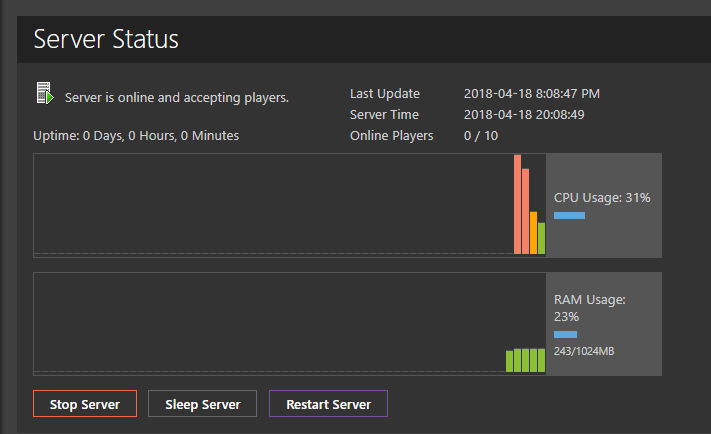
Herzliche Glückwünsche! Sie haben jetzt Ihren eigenen Minecraft-Server zum Bauen, Zerstören und Erkunden!
Geschrieben von Hostwinds Team / April 19, 2018
