Need help? Chat now!
Hostwinds Tutorials
Suchergebnisse für:
Inhaltsverzeichnis
So aktivieren Sie die Zwei-Faktor-Authentifizierung in WordPress
Stichworte: WordPress
Mit jedem Portal, in dem Sie sich von Anywhere anmelden können, ist es ratsam, zwei Faktorauthentifizierung zu ermöglichen, die Sicherheit für das Konto zu erhöhen. Auf diese Weise, auch wenn jemand Ihr Passwort richtig erraten könnte, müssen sie immer noch Ihre 2-Faktor-Authentifizierungsmethode abrufen, um sich anzumelden. Diese Anleitung unterstützt diese Option, diese Option in WordPress zu ermöglichen.
Installieren und Aktivieren von WordFence Security
Da WordPress keine integrierte 2-Faktor-Authentifizierungsfunktion hat, setzen wir uns auf das WordFence-Sicherheits-Plugin, das mit WordPress kostenlos zur Verfügung steht.
Schritt eins: Während Sie in Ihrem WordPress-Dashboard angemeldet sind, navigieren Sie vom linken Menü zu Plugins -> Neue hinzufügen.
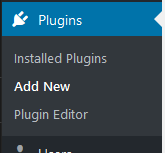
Schritt zwei: Geben Sie im Suchfeld für Plugins in '_WordFence_' ein und drücken Sie ENTER.

Schritt drei: Klicken Sie in der Liste der gefundenen Plugins auf Jetzt installieren neben dem Wordfence-Sicherheit - Firewall- und Malware-Scan Plugin. Es kann ein paar Momente dauern, um auf der WordPress-Installation herunterzuladen und zu installieren.
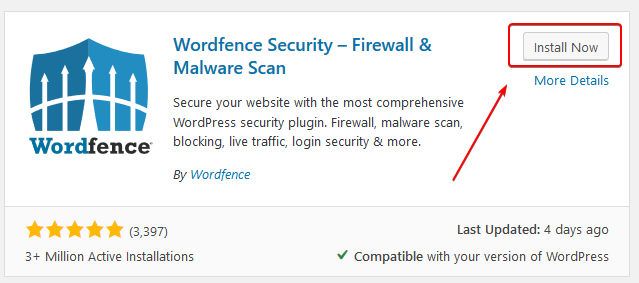
Schritt vier: Nachdem WordFence Security heruntergeladen und installiert wurde, um das Plugin aktiv zu gestalten, klicken Sie auf das Blau aktivieren Sie Schaltfläche neben dem Plugin. Dies sollte nicht länger dauern als die Installation des Plugins.
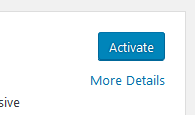
Aktivieren der Zwei-Faktor-Authentifizierung
Schritt eins: Während Sie in Ihrem WordPress-Dashboard angemeldet sind, navigieren Sie nach der Installation und Aktivierung des Wordfence Security-Plugins im linken Menü zu Wordfence -> Anmeldesicherheit.
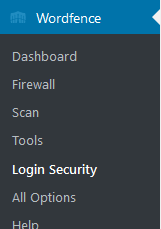
Schritt zwei: Stellen Sie auf den Registerkarten oben sicher, dass Sie haben Zwei-Faktor-Authentifizierung ausgewählt.

Schritt drei: Nun sehen Sie die Option, um a zu scannen QR-Code oder betreten A. Schlüssel. Mit Ihrer Zwei-Faktor-Authentifizierungs-App können Sie die gewünschte Eingabemethode auswählen (beide ergeben die gleichen Werte und können verwendet werden).
Einige Apps, die für 2 Faktorauthentifizierung verwendet werden können, umfassen OTP-Authentificator, FreeotP + und OTP-Auth-AUTH.
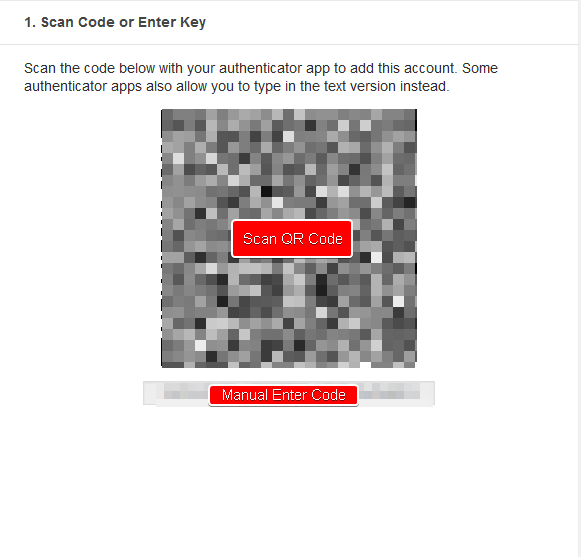
Schritt vier: Sie sehen eine Liste von Wiederherstellungscodes. Es wird empfohlen, diese nach unten zu schreiben, oder sie an einen sicheren Ort zu kopieren, da Sie ermöglichen, dass Sie auf Ihr Konto zugreifen können, wenn Sie den Zugriff auf das 2-Faktor-Authentifizierungsgerät verlieren.
Nachdem Sie das Konto an die Authenticator-App hinzugefügt, werden Sie nun mit zeitgestützten Codes dargestellt. Geben Sie den Code ein, den Sie in dem Eingabefeld unter dem zweiten Schritt sehen.
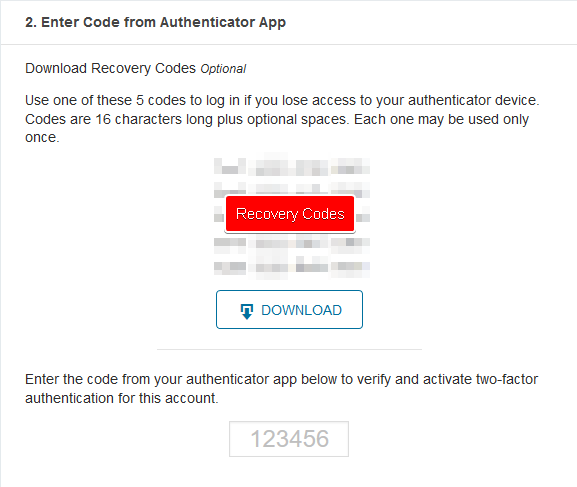
Schritt fünf: Nachdem Sie den Code eingegeben haben, können Sie jetzt auf das klicken aktivieren Sie Schaltfläche auf derselben Seite, um die Zwei-Faktor-Authentifizierung zu aktivieren.

Sobald Sie zwei Faktorauthentifizierung aktiviert haben, ist die Änderung sofortig. Wenn Sie das nächste Mal versuchen, sich anzumelden, werden Sie für einen 2fa-Code aufgefordert. Die Verwendung eines falschen Codes erlaubt keinen Zugriff auf das WordPress-Konto.
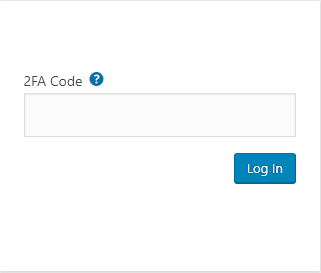
Geschrieben von Hostwinds Team / Juni 17, 2019
