Hostwinds Tutorials
Suchergebnisse für:
Inhaltsverzeichnis
So bearbeiten und löschen Sie Benutzer auf WordPress
Stichworte: WordPress
Durchführen einer Website, in der Sie mehrere Content-Creators haben, können ziemlich herausfordernd sein, insbesondere wenn Sie einen bestimmten Aspekt ihres Kontos ändern müssen. Wenn sie ihr Passwort vergessen oder aufhören, Inhalte zu erstellen, entfernen Sie sie, so dass Sie sie entfernen. Egal der Grund, wodurch WordPress die schöne Funktionalität hat, dass Sie Ihre WordPress-Benutzer verwalten können. Mit Optionen, um das Passwort, das Thema und noch mehr zu ändern.
So zeigen Sie alle WordPress-Benutzer an
Um die Benutzer auf Ihrer aktuellen WordPress-Installation anzuzeigen, müssen Sie sich als Benutzer mit der Administratorrolle in Ihrem WordPress-Dashboard angemeldet sein.
Sobald Sie angemeldet sind, möchten Sie durch die Seitenleiste zu navigieren Benutzer -> Alle Benutzer. Klicken Sie darauf.
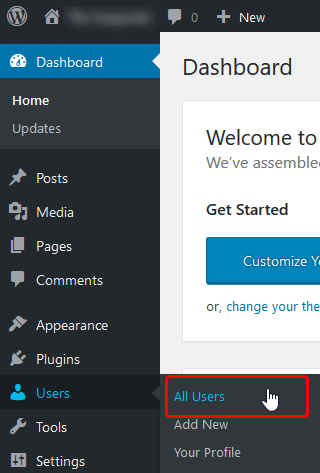
Nachdem Sie darauf geklickt haben, werden Sie auf eine Seite gebracht, in der Sie die aktuellen Benutzer anzeigen können, die sich bei Ihrem WordPress anmelden können. Auf diese Weise können Sie verschiedene Funktionen erstellen, z. B. die Profildetails bearbeiten und den Benutzer löschen. Von der Unterseite der Seite können Sie die Rollen ausgewählter Benutzer schnell ändern und auch löschen. Im Wesentlichen gibt Ihnen dies einen grundlegenden Überblick über die Rollen und Kontaktinformationen für die Konten der WordPress-Installation.
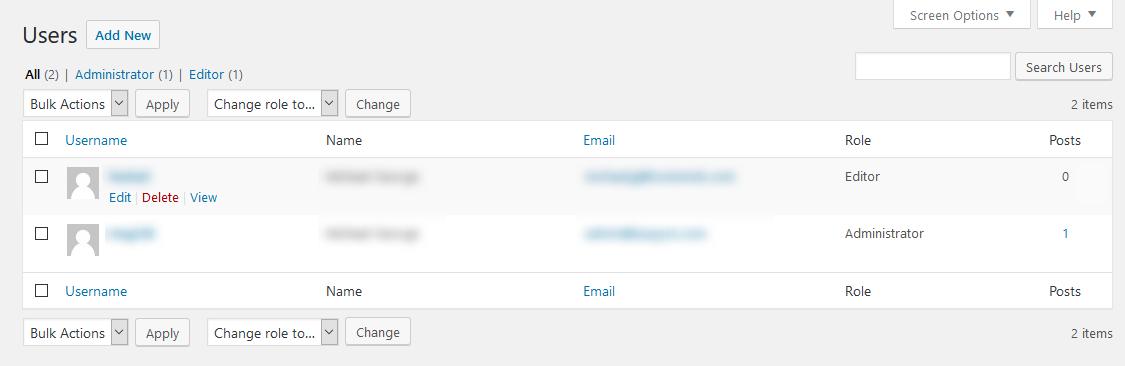
So löschen Sie ein WordPress-Konto
Um einen WordPress-Benutzer zu löschen, verwenden Sie die obigen Schritte, um das zu navigieren Benutzerverwaltung Seite.Wenn Sie dann über das Konto des Benutzers schweben, sollten Sie die Option sehen, um den Benutzer zu löschen.Wenn Sie darauf klicken, bringt Sie zu einer neuen Seite zum Löschen dieses Kontos.
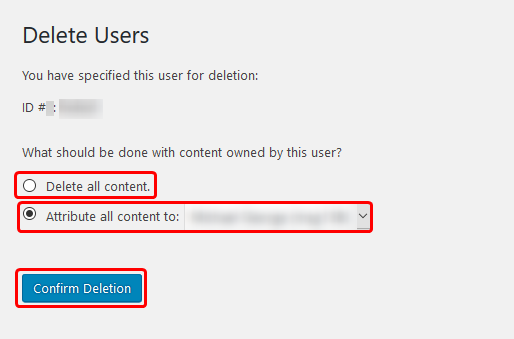
Von hier aus können Sie entscheiden, was mit dem Inhalt erfolgen wird, den der Benutzer geschrieben hat. Du kannst entweder Löschen Sie den gesamten Inhalt dass der Benutzer erstellt hat. Oder Ändern Sie den Autor für den Inhalt zu einem anderen.Dafür möchten Sie den neuen Autor aus der Liste der Benutzer im Dropdown-Feld rechts von dieser Option auswählen.Sobald Sie bestätigen, was Sie mit dem erstellten Inhalt des Kontos tun möchten, klicken Sie auf Löschung bestätigen. Nachdem Sie darauf geklickt haben, wird der Benutzer sofort und dauerhaft entfernt.
So bearbeiten Sie ein WordPress-Konto
Nach den obigen Schritten werden Sie für die Konten an die Managementseite gebracht. Um den Bearbeiten eines vorhandenen Benutzers zu starten, schweben Sie über ihr Konto in der Liste und wählen das aus Bearbeiten Schaltfläche unter ihrem Benutzernamen.
Klicken Sie auf Bearbeiten bringt dich zum Benutzer bearbeiten Seite für diesen Benutzer. Von hier aus können Sie Änderungen an dem Konto des Benutzers vornehmen.
Persönliche Optionen
- Visueller Editor - Dadurch können Sie den visuellen Editor beim Schreiben von Beiträgen deaktivieren. Ermöglicht den Text-Only-Modus.
- Admin-Farbschema - Dies ist das Farbschema, das der Benutzer zeigt, wenn der WordPress-Dashboard angemeldet ist.
- Tastatürkürzel - Dadurch können Tastaturkürzel für die Kommentarmoderation verwendet werden.
- Symbolleiste - Diese Option wechselt, ob die Symbolleiste beim Besuch der Site auftaucht oder nicht.
Name
- Nutzername - Dies wird nur zu Informationszwecken verwendet, um den Benutzernamen anzuzeigen. Dies kann von hier aus nicht geändert werden.
- Rolle - Sie können die Rolle des aktuellen Benutzers aus diesem Dropdown-Menü ändern.
- Vorname - Hier können Sie den Vornamen des Benutzerkontos ändern.
- Familienname, Nachname - Hier können Sie den Nachnamen für das Benutzerkonto ändern.
- Spitzname - Dies ist ein Spitzname für den Benutzer und kann als alternativer Name für die Anzeige verwendet werden.
- Anzeigename - Dieses Dropdown-Feld kann verwendet werden, um zu ändern, wie der Name des Autors eines Beitrags angezeigt wird.Dies sind in der Regel Variationen des Benutzernamens, des Vor- und Nachnamens und des Nicknamens.
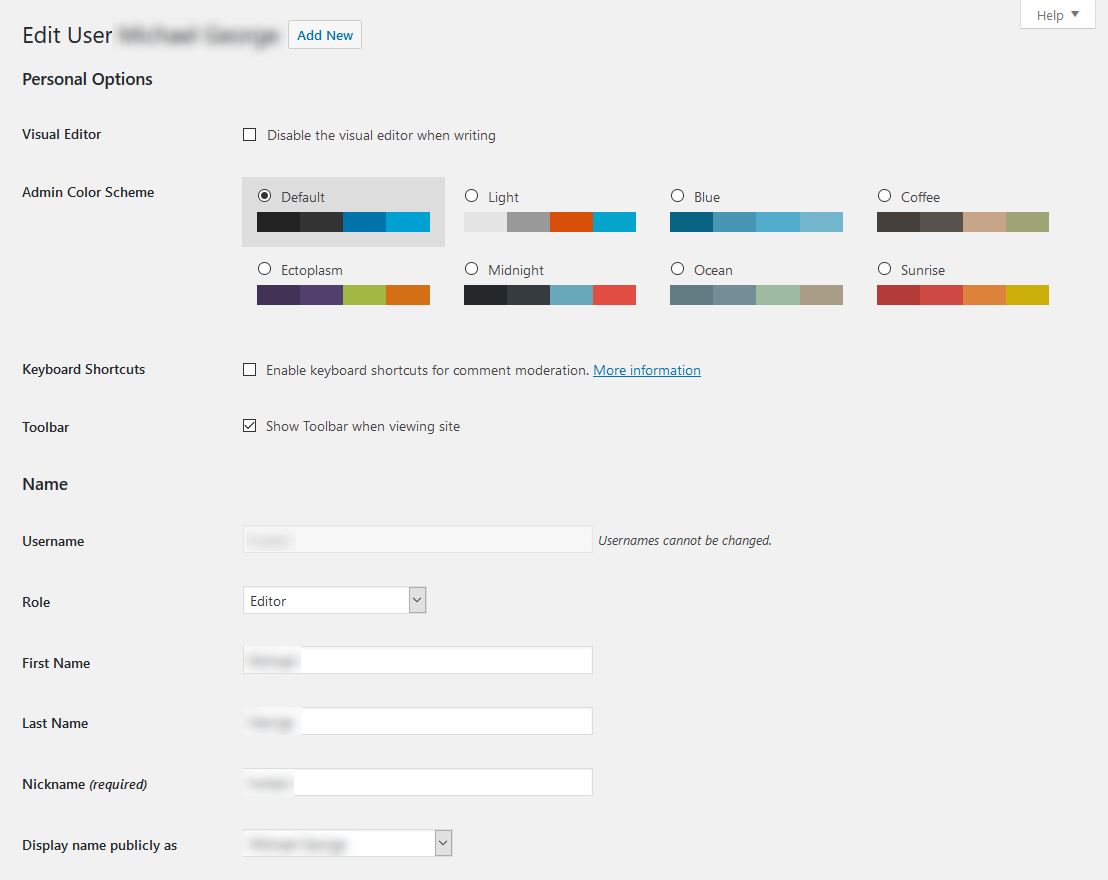
Kontaktinformation
- Email - Dies ist die E-Mail-Adresse für den Benutzer, wenn sie kontaktiert werden müssten.
- Webseite - Hier können Sie die persönliche Website des Benutzers einstellen oder ändern. Dies ist kein Pflichtfeld.
Über den Benutzer
- Lebenslauf - Dies ist, wenn Sie Hintergrundinformationen über den Benutzer einstellen möchten. Dadurch können Sie sich mit Ihren Besuchern verbinden, indem Sie sie mehr darüber erfahren, wer die Beiträge macht.
- Profilbild - Hier können Sie das Profilbild hochladen oder ändern, das für den Benutzer anzeigt.
Kontoverwaltung
- Neues Passwort - Hier können Sie ein neues Passwort für den Benutzer festlegen. Dies kann besonders nützlich sein, wenn sie ihr Passwort vergessen haben, und Sie haben spezielle Kennwörter, die dies pro Konto haben müssen.
- Sitzungen - Auf diese Weise können Sie den Benutzer von allen Standorten und Geräten abmelden.Zwingen, sie erneut anzumelden, um fortzufahren oder inhalt zu beginnen.Dies wäre nützlich, wenn Sie glauben, dass jemand auf unerlaubte Weise auf das Konto des Benutzers zugreift.
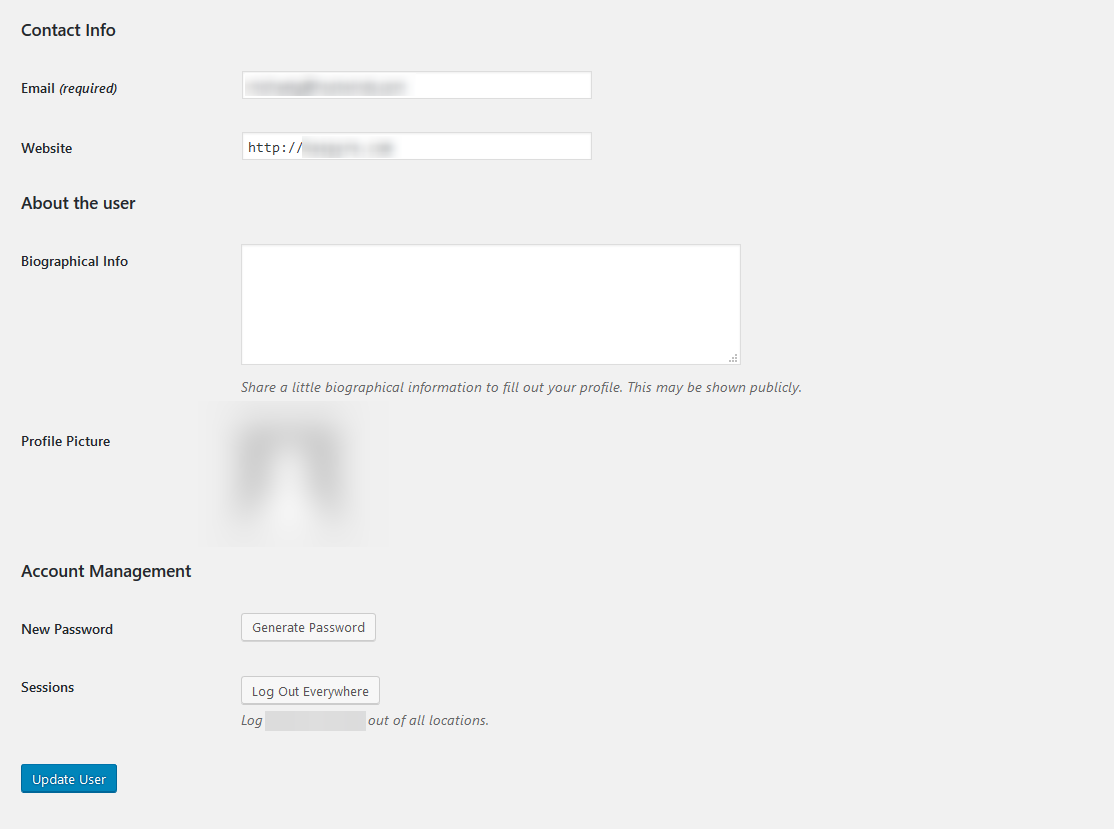
Nachdem Sie die Optionen geändert haben, wie Sie den Benutzer haben möchten, klicken Sie auf die Benutzer aktualisieren Taste. Dadurch speichert die Änderungen und wenden sie auf die Konten der Benutzer an.
Wenn Sie Fragen haben sollten oder Hilfe möchten, wenden Sie sich bitte durch Live-Chat oder von ein Ticket einreichen mit unserem technischen Support-Team.
Geschrieben von Hostwinds Team / April 24, 2018
