Hostwinds Tutorials
Suchergebnisse für:
Inhaltsverzeichnis
So verwenden Sie den Dateimanager in cPanel
Stichworte: cPanel
Der File Manager von CPANEL bietet Ihnen eine einfache Möglichkeit, Ihre Webhosting-Dateien von Ihrem Browser aus zu bearbeiten, hochzuladen, zu kopieren, zu entfernen und zu verwalten.Dieser Artikel ergibt einen grundlegenden Abbruch der Methoden, mit denen Sie über den Dateimanager traversen können.Bevor Sie mit diesem Anleitung fortfahren, möchten Sie auf CPANEL zugreifen.Wenn Sie nicht sicher sind, wie Sie dies tun sollen, lesen Sie, wie Sie auf CPANEL zugreifen können.
Klicken Sie auf das Symbol "Dateimanager" innerhalb des Abschnitts "Dateien" Ihres CPANELs.

Das Layout des Dateimanagers ist intuitiv und sieht am meisten vertraut aus.Auf der linken Seite haben Sie einen Verzeichnisbaum, mit dem Sie schnell auf alle Ordner zugreifen können.Auf der rechten Seite befindet sich ein Verzeichnis, das alle Dateien und Ordner auflistet, die in der Regel in dem Verzeichnis sind, in dem Sie sich befinden. Sie können entweder auf den Ordner in der Verzeichnisstruktur klicken oder auf den Ordner in der Verzeichnisliste auf der Verzeichnisliste doppelklicken.Recht zum Manöver herum.
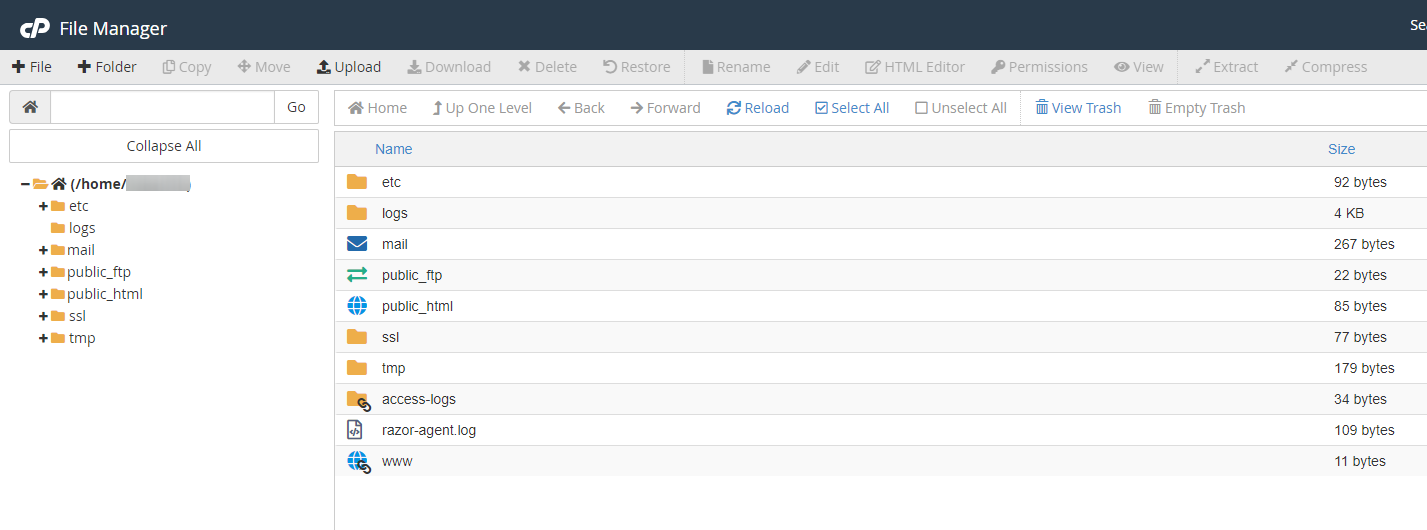
Auf der Spitze des Verzeichnisbaums sehen Sie einen Bereich, in dem Sie den gesamten Pfad in ein beliebiges Verzeichnis eingeben können, zu dem Sie gehen möchten.Sie haben dann eine Gruppe von Kontrollen, die sich wie Ihr Internetbrowser handeln, der Ihre Verzeichnisliste auf der rechten Seite beeinflusst.Sie können zurückkehren, weiterleiten, ein Verzeichnis, ein Verzeichnis, um Ihr Verzeichnis auffrischen, in dem Sie sich befinden, oder besuchen Sie das Home-Verzeichnis.

An der Oberseite der Datei sind Manager einige Symbole: (Bild für Referenz unten)
1: Neue Datei - Dadurch wird eine neue, leere Datei erstellt.
2: Neuer Ordner - Dies kann ein neues Verzeichnis erstellen.
3: Kopieren - Dies kann alle ausgewählten Dateien / Ordner kopieren.
4: Bewegen - Dadurch werden ausgewählte Dateien / Ordner verschieben.
5: Hochladen - Hier können Sie Dateien von Ihrem Computer auf Ihren Webhosting-Server hochladen.
6: Herunterladen - Dadurch werden die ausgewählten Dateien auf Ihren Computer heruntergeladen.
7: Löschen - Entfernt alle ausgewählten Dateien / Ordner dauerhaft
Hostwinds empfiehlt, die Datei oder den Ordner auf Ihren Computer herunterzuladen, um eine Sicherungskopie zu erstellen, bevor Sie Dateien oder Ordner von Ihrem Server entfernen, falls Sie diese in Ihrem Konto wiederherstellen und eine Sicherungskopie auf Ihrem Computer speichern müssen
8: Wiederherstellen - Stellt ausgewählte Dateien wieder her
9: Umbenennen - Auf diese Weise können Sie den Namen mit einer Datei oder einem Ordner ändern.
10: Bearbeiten - Dies kann ein einfacher Texteditor sein, mit dem Sie jede Datei bearbeiten können.
11: HTML-Editor - ein grundlegender WYSIWYG-Editor. Ermöglicht ein unkompliziertes HTML-Authoring.
12: Berechtigungen - Ermöglicht es Ihnen Verwalten Sie die Berechtigungen mit einer Datei / einem Ordner verknüpft.
13: Anzeigen - Ermöglicht Ihnen, eine Datei anzuzeigen, wie Sie es im Internet sehen würden.(Ideal für Fotos)
14: Auszug - Dies kann ein .zip, .tar, .tar.gz usw. dekomprimieren .. Datei in das Verzeichnis der Auswahl.
15: Komprimieren - Komprimiert ausgewählte Dateien / Ordner in eine Zip-, GZIP- oder BZIP-Datei.

Verwalten von Dateien und Ordnern im cPanel-Dateimanager
Sie können Dateien und / oder Ordner in Ihrem Dateimanager verwalten, indem Sie einfach mit der rechten Maustaste auf sie klicken. Bei der richtigen Klicks werden verfügbare Optionen angezeigt.
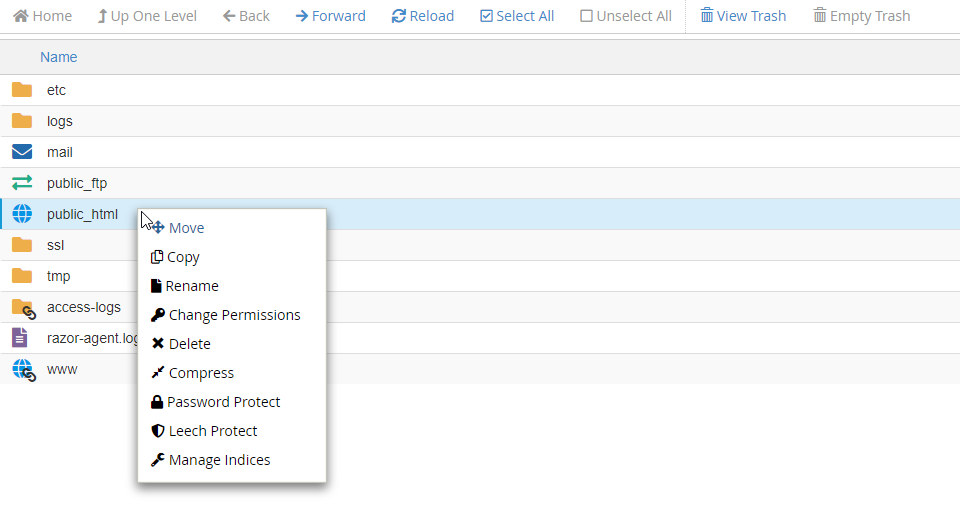
- Bewegung - Wählen Sie aus, in der Sie möchten, dass die Datei oder der Ordner verschoben werden soll, um in den Speicherort einzugeben.
- Kopieren - Kopieren Sie die aktuelle Datei oder den aktuellen Ordner
- Umbenennen - Benennen Sie die Datei oder den Ordner um
- Berechtigung ändern - Legen Sie die Berechtigungen für die bestimmte Datei oder den Ordner fest (Benutzer, Gruppe, Welt).
- Löschen - Löschen Sie die aktuelle Datei oder den aktuellen Ordner
- Kompresse - Komprimieren Sie die aktuelle Datei oder den aktuellen Ordner
- Passwort schützen - Legen Sie ein Sicherheitskennwort für die Datei oder den Ordner fest
- Blutegel schützen - Auf diese Weise können Sie ungewöhnliche Tätigkeitsniveaus in kennwortgeschränkten Verzeichnissen erkennen
- Indizes verwalten - Verwalten Sie die Indexierung der Datei oder des Ordners (wird in den CPANEL Index Manager umleiten. Mit dem Index-Manager können Sie anpassen, wie ein Verzeichnis im Web angezeigt wird.)
- Herunterladen - Laden Sie die Datei oder den Ordner lokal herunter
- Bearbeiten - Bearbeiten Sie den aktuellen Code oder Text in der Datei
- Aussicht - Zeigen Sie an, was aktuell in der Datei enthalten ist
Optionen können variieren, je nachdem, welche Art von Datei oder Ordner, die Sie ausgewählt haben, und möglicherweise nicht immer wie das obige Bild angezeigt werden.
Tipps zum Dateimanager
Das Verzeichnis public_html ist Ihr öffentlicher Ordner, der für das, was beim Besuch Ihrer Website angezeigt wird.Bevor irgendetwas in dieser Datei hinzugefügt wird, wird ein "Index von /" angezeigt, das vollständig normal ist.
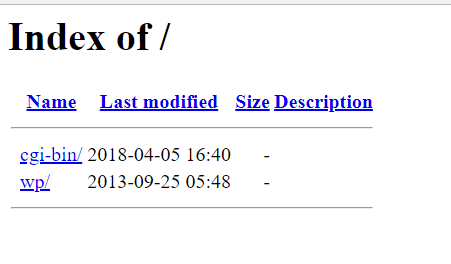
Als Beispiel haben wir eine index.html-Datei in public_html erstellt. ((i.e., public_html / index.html)
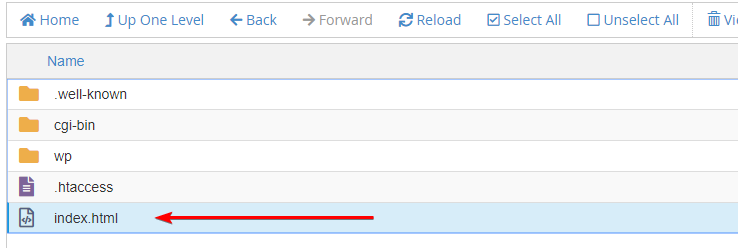
und bearbeitete das HTML innerhalb mit einem
Tag mit Hello World
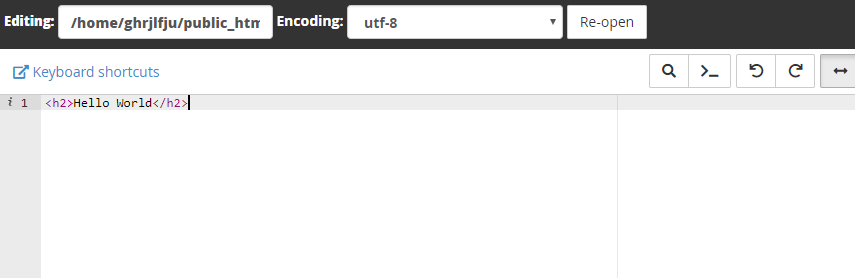
Da wir jetzt einen Index.HTML in Public_HTML erstellt haben, ist "Index von /" verschwunden, und Ihre Domain zeigt "Hallo World".
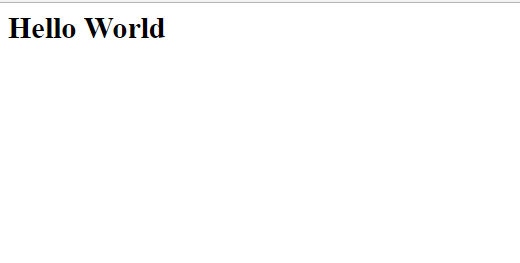
Hinzufügen von Installationen per SOFACULOULY, wie das Installieren von WordPress mit softaculous, erstellt automatisch die erforderlichen Dateien in Ihrem Verzeichnis in Public_HTML in dem Verzeichnis, das Sie während der Installation angeben.
Geschrieben von Michael Brower / Juni 22, 2017
