Hostwinds Tutorials
Suchergebnisse für:
Konfigurieren von Duplicati-Sicherungen in Windows Server 2008 bis 2016
In diesem Artikel werden Sie bei der Installation und Konfiguration Ihres nächtlichen Duplicati-Backup-Add-Addon für Ihren Windows Cloud-Server oder den dedizierten Server mit Hostwinds. Nach Abschluss dieses Setups wird die Sicherung jeden Abend in der Sicherung geplant, zu einem Zeitpunkt Ihrer Wahl, standardmäßig. Sie können andere Planungsoptionen für Ihre Sicherungen auswählen, die im Artikel weiter diskutiert werden.
Wenn der DUPLICATI-nächtliche Backup-Dienst bestellt und erstellt wird, generiert es ein Ticket auf Ihrem Kundenkonto.Dieses Ticket enthält sowohl den Download-Link für das Setup-Programm als auch den Link zur Konfigurationsdatei, den Sie benötigen, um dieses Setup abzuschließen, wie in dem untenstehenden Bild dargestellt:
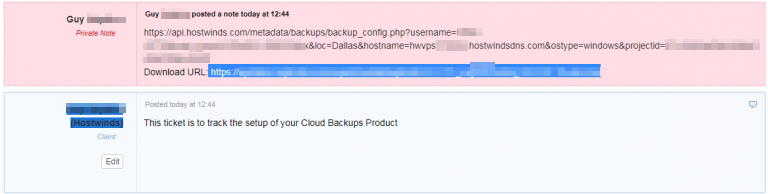
Erstens melden Sie sich über das Remote-Desktop-Protokoll auf dem Windows-Server an und verwenden Sie den Link (in dem Bild oben hervorgehoben), laden Sie die Setup-Anwendung herunter.Kopieren Sie zwar das Herunterladen, kopieren Sie die andere im Bild angezeigte URL und fügen Sie das in eine neue Registerkarte in Ihrem Browser ein.Es bringt Sie auf eine Seite, die die Konfigurationsdatei für Ihr Backup-Setup in Klartext enthält.
Wenn der Cursor auf dieser Seite fokussiert ist, verwenden Sie CTRL + A, um alle auszuwählen, und dann CTRL + C, um zu kopieren, was Sie ausgewählt haben.Öffnen Sie Notizblock auf Ihrem Server und verwenden Sie dann Strg + V, um die Konfigurationsinformationen in Notepad einzufügen.Klicken Sie oben links in das Notepad-Fenster auf Datei und wählen Sie Speichern, Titel der Dokumentensicherungen und speichern Sie sie an Ihrem Desktop als günstige Speicherort, da wir diese Datei kurz nutzen werden.
Als Nächstes starten wir die Anwendung, die wir heruntergeladen haben, indem wir in den Browser klicken.Wenn Sie dies geschlossen haben, befindet sich die Anwendung im Standard-Download-Speicherort für Ihren Browser oder ein zweites Mal heruntergeladen.Wenn Sie auf klicken, wird ein typischer Windows-Installationsassistent gestartet.Folgen Sie mit dem Assistenten mit allen Standardeinstellungen und akzeptieren Sie die Lizenzbedingungen und starten Sie DUPLICATI nach Fertigstellung.Dadurch wird eine neue Registerkarte in Ihrem Browser geöffnet, die auf den untenstehenden Link hinweist:
http://localhost:8200/ngax/index.html
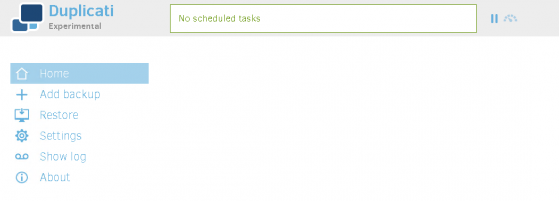
Dies ist die Kontrollzugriffsseite für Duplicati in allen Windows-Servern. Es wird auch ein vom Assistent erstelltes Desktop-Symbol erstellt, das in der Zukunft verwendet wird, um diese Seite zu erreichen.
Der erste Schritt, den wir hier annehmen werden, wird klicken, indem Sie auf Backup hinzufügen, wodurch Sie uns auf die unten aufgeführte Seite bringen:
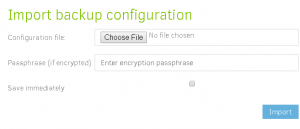
Wir werden auf dieser Seite auf Datei auswählen klicken, die eine Windows Explorer-Box öffnet.Klicken Sie im linken Fenster des Fensters auf Desktop, und Sie sehen die Datei "Backups", die wir vor kurzer Zeit mit den Konfigurationsinformationen erstellt haben.Wählen Sie diese aus und klicken Sie auf Öffnen in der Windows Explorer-Box.Sie sehen das Feld in der obigen Bildwechsel von der Datei, die auf backups.conf ausgewählt ist.Klicken Sie auf die Schaltfläche Import, und dies führt uns zum nächsten Schritt, allgemeine Sicherungseinstellungen.
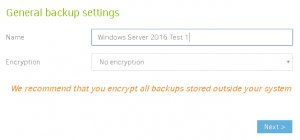
Hier geben Sie Ihrem Backup einen Namen.Bitte tun Sie dies und dann auf Weiter, um uns auf die unten angegebene Sicherungszielseite zu bringen.Auf dieser Seite gibt es nur ein Feld, das Sie ändern werden.Dies ist das URL-Feld Open Stack AUTH.Wählen Sie mit dem Dropdown-Menü die benutzerdefinierte Server-URL aus, die auf dem Rechenzentrum-Speicherort Ihres Servers basiert.Das Bild unten zeigt ein Dallas-Setup.Nach der Auswahl des Servers zum Sichern in diesem Dropdown-Menü klicken Sie auf die Schaltfläche Testverbindungsknopf.Ein Fenster sollte auftauchen, wenn Sie einen Ordner mit dem Hostnamen Ihres Servers erstellen möchten, und Sie sollten Ja auswählen.Ein anderes Fenster wird angezeigt, in dem die Verbindung bearbeitet wird.Klicken Sie auf OK und dann Weiter unten auf der Seite.
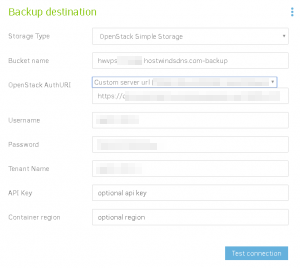
Die nächste Seite, die wir kommen, sind Quelldaten.Hier wählen Sie, was jedes Mal gesichert wird, wenn der Dienst läuft.Sie können wählen, dass Sie so spezifisch oder so breit sind, wie Sie dies wünschen.Bedeutung, Sie können wählen, dass Sie nur Ihre Site-Daten und Datenbanken sichern können, indem Sie diese Pfade eingeben.Wenn Sie den von Ihnen gesicherten Pfad / Daten ausgewählt haben, klicken Sie bitte auf Weiter, um zur Zeitplandeite weiterzummen.
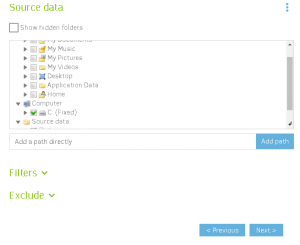
Diese nächste Seite, die unten gezeigt wird, gibt Ihnen die Möglichkeit, genau zu wählen, welche Zeit und Tage Ihre Sicherungen ausgeführt werden. Bitte beachten Sie, dass der Backup-Speicher auf der Grundlage der gespeicherten Datenmenge berechnet wird, sodass diese Optionen Ihre monatlichen Preise beeinträchtigen. Wir empfehlen, häufige Backups zu ergreifen, eine Sicherung zu nehmen, bevor er größere Änderungen einnimmt, und regelmäßig einchecken, um sicherzustellen, dass Ihre Sicherung ohne Fehler abgeschlossen ist. Nachdem Sie die Tage und Zeiten für Ihre Sicherungen ausgewählt haben, können Sie auf Weiter klicken und zum Bildschirm letzten Optionen wechseln.
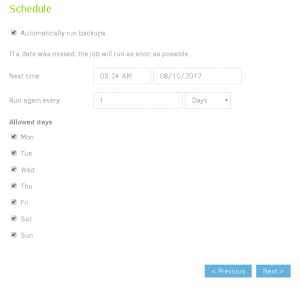
Diese endgültige Seite des Setups bietet die Möglichkeit, wie lange Ihre Sicherungen gespeichert werden sollen.Das Standardlagerungslimit ist auf zwei Wochen eingestellt, aber Sie können das, wenn Sie möchten, ändert.Die Größe des Upload-Volumens sollte als Standard verwendet werden.Sobald Sie Ihre Wahlmöglichkeiten getätigt haben, klicken Sie auf Speichern, wodurch ein Fenster geöffnet wird, um den ersten Sicherungslauf zu starten.Wählen Sie ohne Verschlüsselung fort, und Sie werden angezeigt, dass die Sicherungstart in einer Fortschrittsleiste oben auf dem Bildschirm ausgeführt wird.
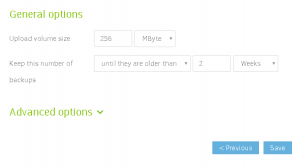
Wenn Sie Fragen zu einem bestimmten Schritt dieses Prozesses haben oder Unterstützung erfordern, wenden Sie sich bitte über den Live-Chat oder ein Ticket zur Unterstützung, damit wir Ihnen helfen können.
Geschrieben von Hostwinds Team / August 23, 2017
