Hostwinds Tutorials
Suchergebnisse für:
Inhaltsverzeichnis
Konfigurieren von Duplicati-Backups für Linux
In diesem Artikel werden Sie beim Installieren und Konfigurieren Ihres nächtlichen Duplicati-Backup-Addon für Ihren Linux-basierten Server mit Hostwinds angeboten. Die Schritte sind unabhängig von der Verteilung gleich. Nach dem Abschluss dieses Setups wird die Sicherung jeden Abend zu einem Zeitpunkt Ihrer Wahl gepflegt. Sie können auch andere Planungsoptionen für Ihre Sicherungen auswählen, die in diesem Artikel behandelt werden.
Anfangen
Wenn der DUPLICATI-nächtliche Backup-Dienst bestellt und erstellt wird, erstellt er ein Ticket auf Ihrem Kundenkonto.Sobald Sie dieses Ticket erhalten haben, fahren Sie mit dem sanften Neustart des Servers fort.Dadurch werden die DUPLICATI-Installation aufgefordert, auf den Server zu drücken und gestartet zu werden.Die Mitarbeiter beginnen dann mit der Konfiguration Ihres Backups-Dienstes.
Wir empfohlenen, 10 -15 Minuten vom Erhalt des Tickets zuzulassen, bis Sie versuchen, sich anzumelden, um sicherzustellen, dass die DUPLICATI-Installation Zeit zu erledigen hat.Sobald Sie auf den Setup-Bereich zugegriffen haben, sehen Sie den Bildschirm, der in dem Bild unten angezeigt wird:
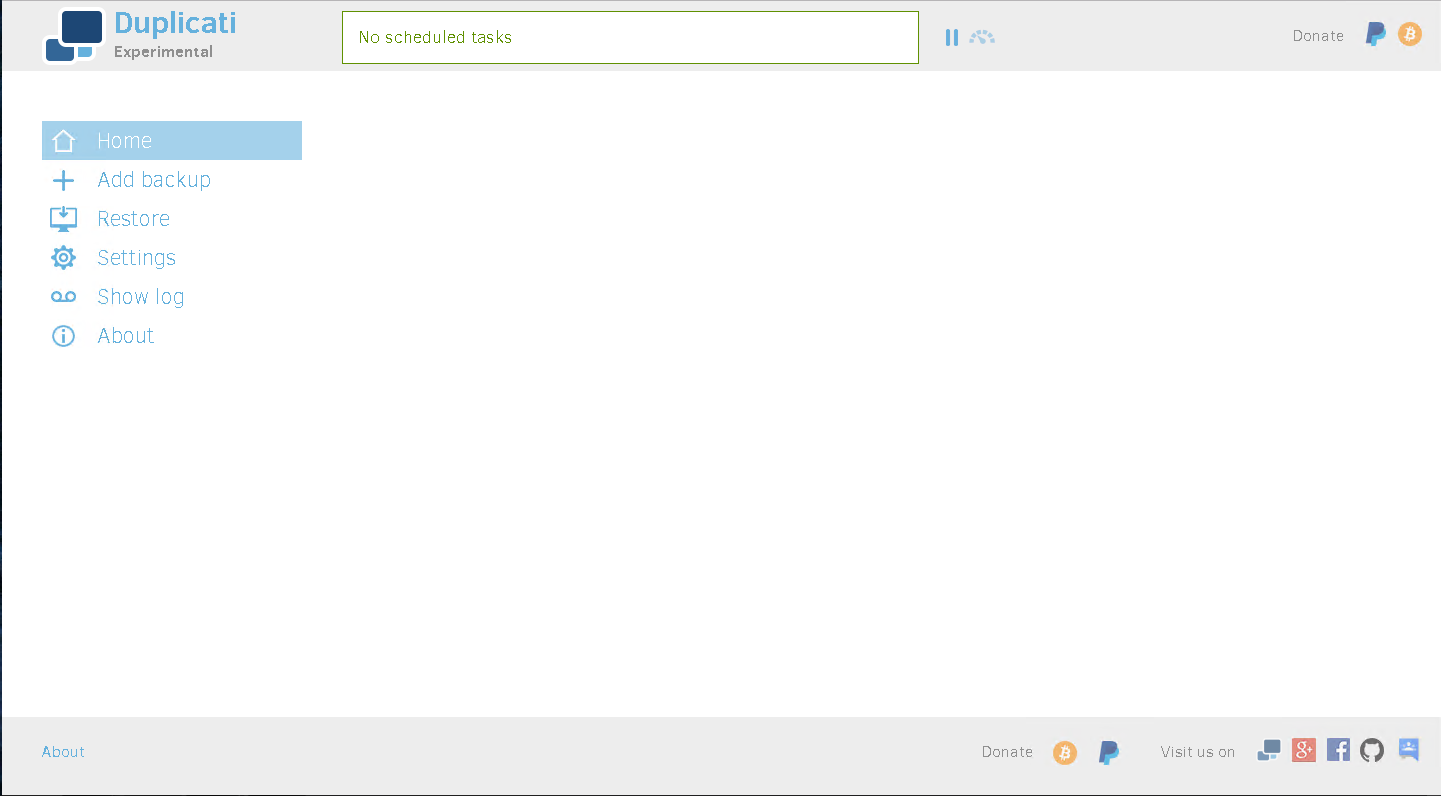
Duplicati
Allgemeine Konfiguration
Wählen Sie auf der Kontrollseite für Sicherungen die Option Sicherung hinzufügen aus. Dies bringt uns zu der unten gezeigten Seite:
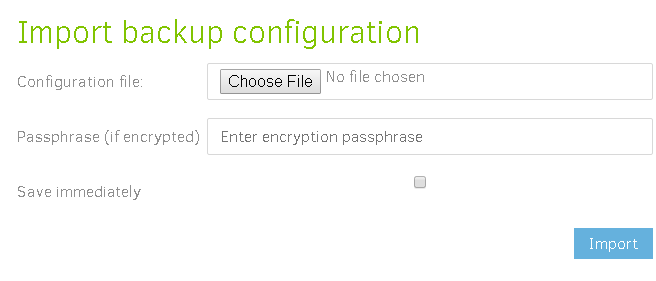
Konfiguration importieren
Wir werden auf die Schaltfläche Datei auswählen klicken.Ein neues Windows Explorer-Fenster wird geöffnet.Fügen Sie die Konfigurations-URL vom Ticket in das Feld Dateiname ein und wählen Sie dann Öffnen.Gib es ein oder zwei Augenblick, um die Daten zu ziehen.Es zeigt, wie er abgeschlossen ist, wenn die Windows Explorer-Fenster schließen und die NO-Datei Änderungen an config.php oder etwas Ähnliches gewählt hat.
An diesem Punkt klicken Sie auf Importieren und dann neben der nächsten Seite.Für Ihre Referenz wurde ein Beispielbild des Config-Links aus dem ersten Bild unten aufgenommen:

Die nächste Seite, die Sie sehen, ist die allgemeine Sicherungseinstellungen, und dies können Sie Ihrem Backup einen Namen geben.Dies ist der Name, den die Sicherung unter jeder läuft, und was Sie sehen, wenn Sie Ihre Dateien wiederherstellen müssen.Das Bild unten zeigt das Feld, das für einen Windows-Server ausgefüllt wird, sodass Sie wahrscheinlich etwas anderes für Ihre Linux-Installation auswählen würden.Aber es gibt dir die Idee.Die Namenswahl ist völlig Ihre.Nachdem Sie einen Namen in das Feld eingegeben haben, klicken Sie auf Weiter, um mit der Konfiguration voranzukommen.
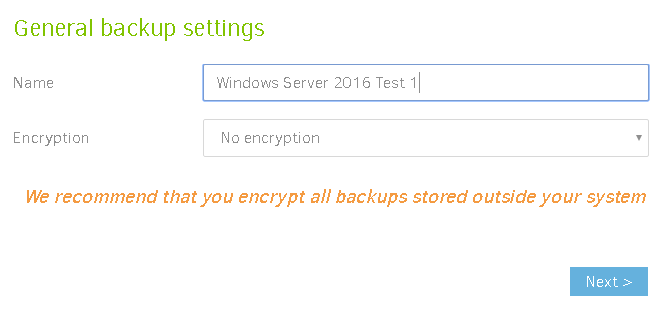
die Einstellungen
Die nächste Seite ist die Backup-Zielseite (in dem Bild unten angezeigt).Das einzige, was Sie hier tun müssen, ist das Ändern des URL-Feld-Felds mit offenem Stapel.Dies erfolgt mit dem Dropdown-Menü, auf dem Sie die benutzerdefinierte Server-URL auswählen.Wählen Sie das Rechenzentrum, in dem sich Ihr Server befindet.
Das Bild unten zeigt ein Dallas-Setup.Nachdem Sie den Server ausgewählt haben, um sich zum Dropdown-Menü zu sichern, klicken Sie auf die Schaltfläche Testverbindungsknopf.Ein Fenster sollte auftauchen, wenn Sie einen Ordner mit dem Hostnamen Ihres Servers erstellen möchten.Wählen Sie Ja.Ein anderes Fenster wird angezeigt, in dem die Verbindung bearbeitet wird.Klicken Sie auf OK und dann Weiter unten auf der Seite.
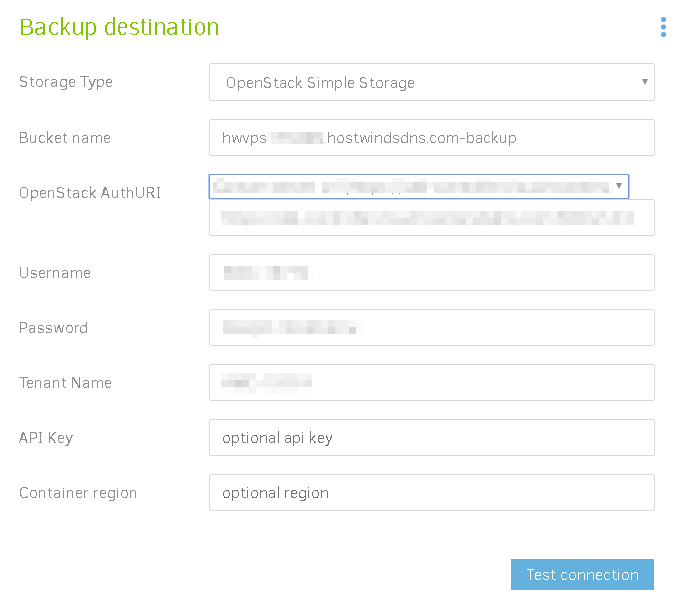
Die nächste Seite, zu der Sie kommen, sind Quelldaten.Ihre Auswahlmöglichkeiten sollten hier eingestellt werden / was den gesamten Server unterstützen würde.Dies ist die beste Option in den meisten Linux-Maschinen, da verschiedene Konfigurationen und gemeinsam genutzte Objektdateien in der gesamten Maschine gespeichert werden.Sie können sich entscheiden, in dem, was Sie sich selbst selbere, selektiver sein, aber denken, dies beschränken das, was Sie wiederherstellen können.Wenn Sie sich bei der Standardeinstellung entscheiden, klicken Sie auf Weiter und fahren Sie mit der Zeitplandeite fort (unten gezeigt):
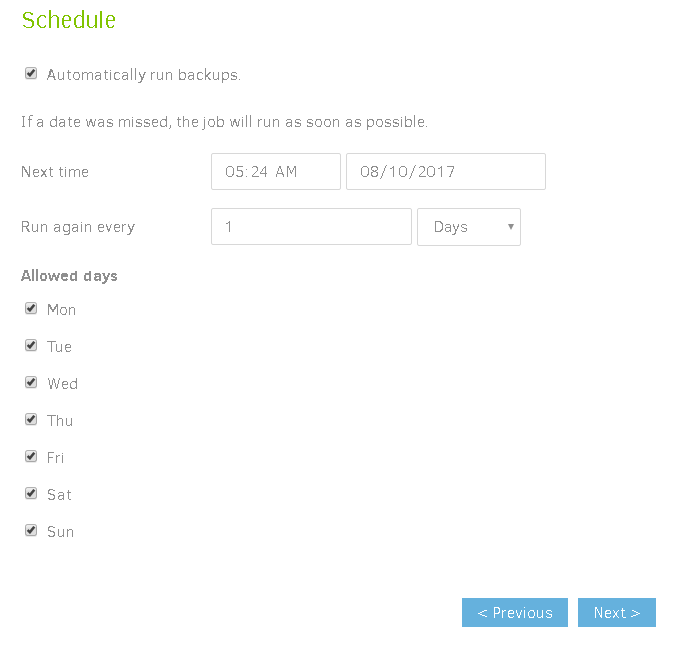
Zeitplan
Diese Seite bietet Ihnen die Möglichkeit, genau um welkum und an welchen Tagen auszuwählen, welche Tagen Ihre Backups ausgeführt werden. Bitte beachten Sie, dass der gespeicherte Datenmenge Ihre Speichergebühren beeinflusst. Diese Entscheidungen beeinflussen also Ihre monatlichen Preise. Wir empfehlen, häufige Sicherungen mitzunehmen und eine Sicherung zu nehmen, bevor er wesentlich ändert. Wir empfehlen auch, regelmäßig einzusehen, um sicherzustellen, dass Ihre Sicherung fehlerfrei abgeschlossen ist.
Nachdem Sie die Tage und Uhrzeit für Ihre Sicherungen ausgewählt haben, können Sie auf Weiter klicken und zum Bildschirm zuletzt auf den neuesten Optionen wechseln.
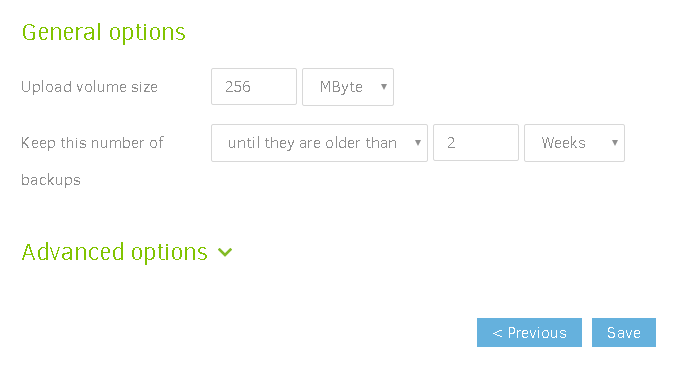
Allgemeine Optionen
Fazit
Mit dieser endgültigen Seite des Setups können Sie auswählen, wie lange Sie Ihre Backups speichern können.Sie können die Standardlagerzeit ändern, die derzeit auf zwei Wochen eingestellt ist.Wir empfehlen, dass die Größe der Upload-Volume-Größe auf Standardeinstellung gesetzt ist.Sobald Sie Ihre Auswahlmöglichkeiten gemacht haben, klicken Sie auf Speichern, wodurch ein Fenster öffnet, um den ersten Sicherungslauf zu starten.Wählen Sie ohne Verschlüsselung fort.Sie werden angezeigt, dass die Sicherung in einer Fortschrittsleiste oben auf dem Bildschirm ausgeführt wird.
Wenn Sie Fragen zu einem bestimmten Schritt dieses Prozesses haben oder Unterstützung erfordern, wenden Sie sich bitte an uns. Sie können uns über Live-Chat oder a erreichen Ticket zum Support damit wir Ihnen weiterhelfen können.
Geschrieben von Hostwinds Team / August 25, 2017
