Hostwinds Tutorials
Suchergebnisse für:
Inhaltsverzeichnis
Cockpit-Übersicht (CentOS 8)
Stichworte: CentOS Web Panel
Das Cockpit ist ein kostenloses Web-Bedienfeld, der mehrere verschiedene Linux-basierte Betriebssysteme installiert, um einige Serveraspekte einfach anzuzeigen und zu verwalten.
Mit der neuesten Version von Centos, Version 8 sind die Cockpit-Server- und Workstation-Software vorinstalliert, und die Hauptsoftware muss installiert sein und aktiviert werden, um sie zu verwenden.
Einige der bemerkenswerten Funktionen, die Cockpit bietet, sind:
- Service-Management
- Starten, stoppen, starten usw. Sie einfach alle Dienste auf Ihrem Server
- Benutzerverwaltung
- Einfaches Hinzufügen, Löschen und Verwalten der Benutzer auf Ihrem Server (einschließlich ihrer SSH-Schlüssel)
- Ändern Sie den Hostnamen und treten Sie einer Domain bei
- Live-Ressourcenmetriken und Protokollierung
- Anzeigen und Filtern von Serverprotokollen
- Verwalten Sie Netzwerkschnittstellen, Firewalls und zeigen Sie die Bandbreitennutzung an
- Erstellen Sie Diagnoseberichte mit sosreport
- Suchen Sie nach Software-Updates und führen Sie sie aus. Konfigurieren Sie automatische Updates
- Terminalzugriff über Ihren Webbrowser
Cockpit installieren
Zunächst müssen Sie über SSH eine Verbindung zu Ihrem Server herstellen, um die Installation durchzuführen. Sie finden unseren SSH-Leitfaden Hier.
Installieren Sie als Nächstes die Basis-Cockpit-Software:
yum install -y cockpit
Dann aktivieren Sie seinen Dienst:
systemctl enable --now cockpit.socket
Jetzt ist Cockpit installiert und läuft auf dem Port 9090. Sie können es jetzt in einem Webbrowser besuchen, indem Sie mit der IP-Adresse oder dem Hostnamen Ihres Servers navigieren, gefolgt von: 9090.
Beispiel: http://127.0.0.1:9090.
Sie können sich mit allen Benutzern, die Sie auf Ihrem Server haben, sich bei Cockpit anmelden. Somit können Sie sich mit den in der Begrüßungs-E-Mail bereitgestellten Root-Benutzeranmeldeinformationen für Ihren Hostwinds VPS anmelden.
Die Kasse "Wiederverwendung Meines Kennworts für privilegierte Aufgaben" auf dem Login-Bildschirm ermöglicht es Ihnen, das Kennwort erneut zu aktivieren, das Sie erneut eingeben, um automatische Authentifizierung und Aktionen innerhalb des Cockpits auszuführen, die Sie normalerweise erneut für das Passwort auffordern.
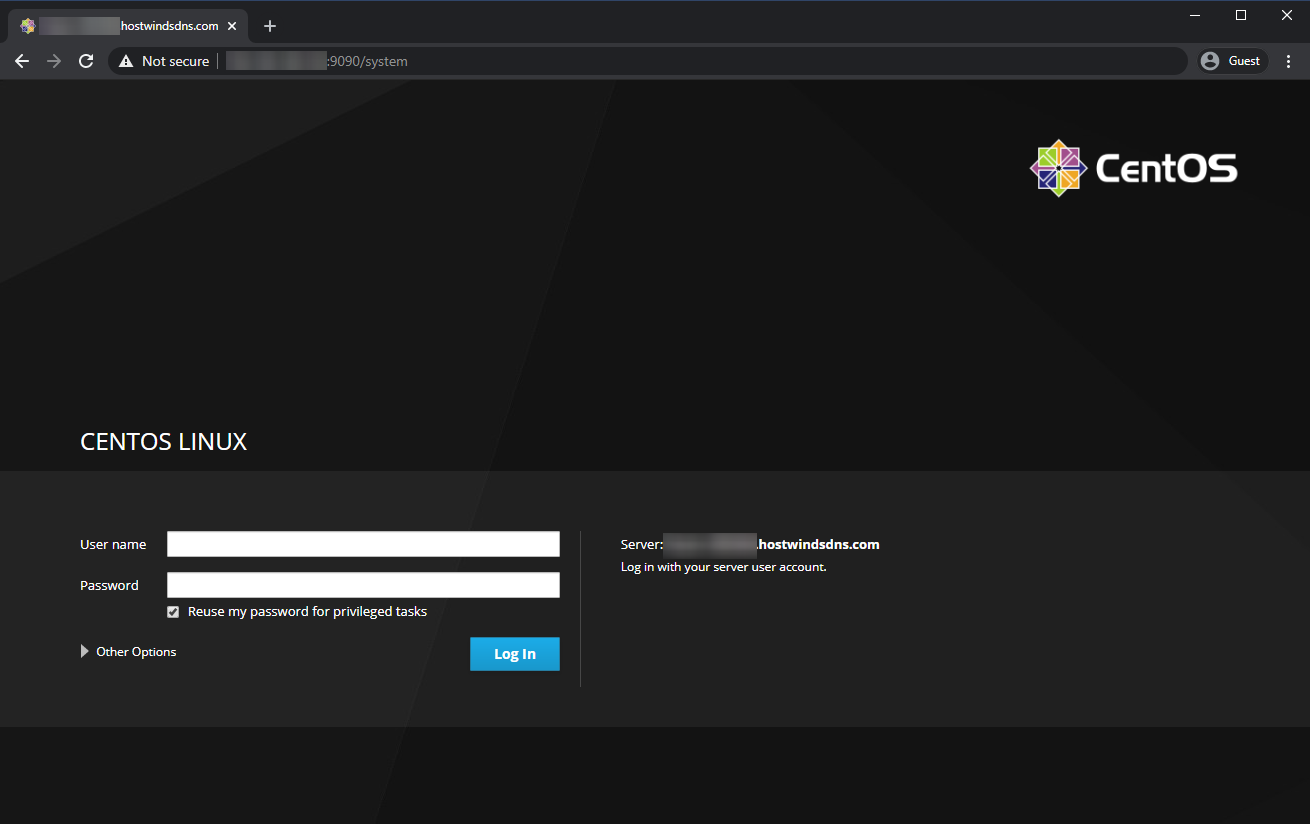
Navigation
Es sind mehrere Abschnitte von der Seitenleiste innerhalb der Cockpit-Schnittstelle verfügbar, die alle verfügbaren Funktionen enthält. Im Folgenden sind die Hauptfunktionen in jedem Abschnitt verfügbar.
System
Der Systemabschnitt gibt Ihnen einen Überblick über Ihre Ressourcennutzung mit einigen live-aktualisierten Diagrammen sowie einige kurze Info zu Hard-, Software- und Namenskonfigurationen Ihres Systems.
Sie können die Protokollierung der Ressourcennutzung aktivieren, indem Sie die Option 'Store Metrics' aktivieren.Ohne diese Option zu aktivieren, wird es nur seit dem letzten Start der Ressourcennutzung überprüft.
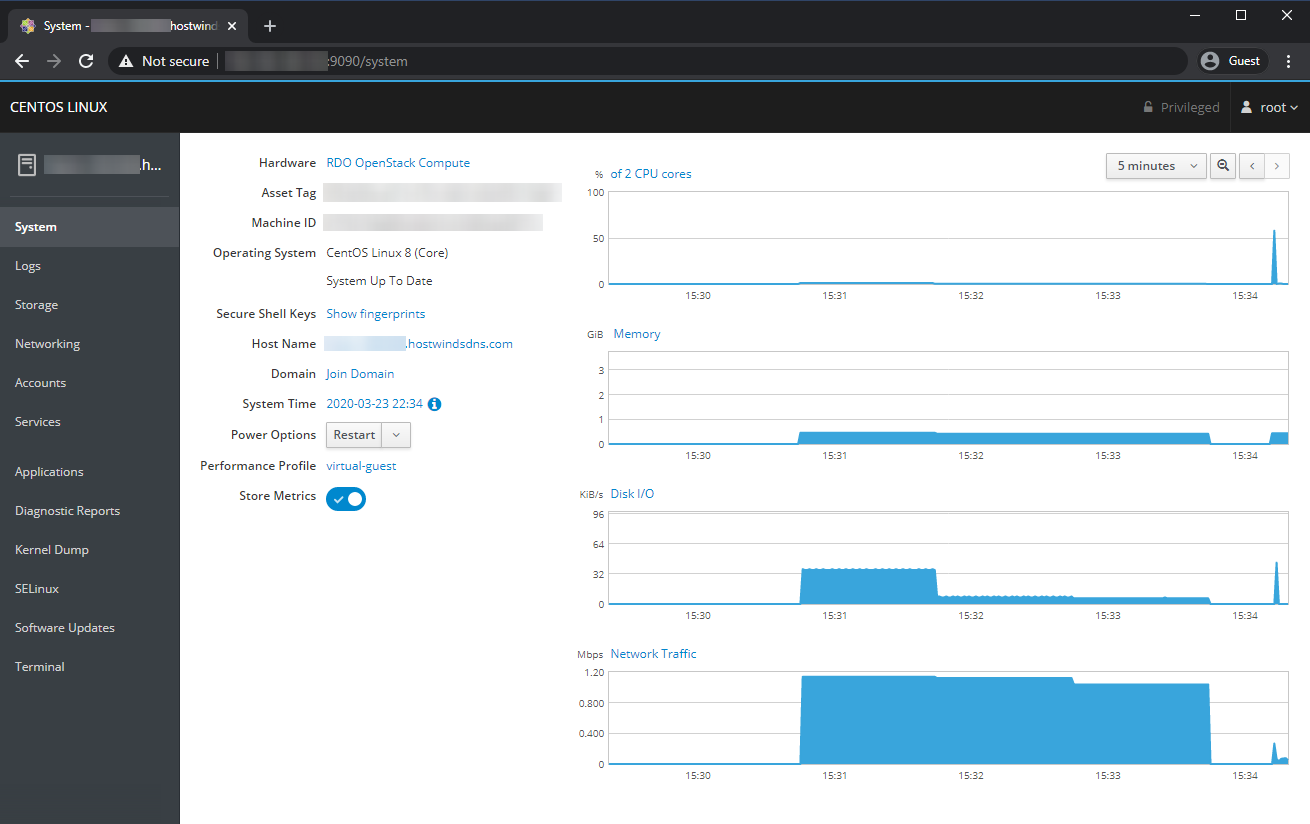
Protokolle
Der Abschnitt Protokolle zeigt die neuesten Ereignisse aus den Systemprotokolls an, für die Sie die angezeigten Ereignisse weiter filtern können, indem Sie die angezeigten Ereignisse weiter filtern, indem Sie Pegel (d. H., Fehler, Warnungen, Verbose) und welchen Service die Protokollereignisse handelt.
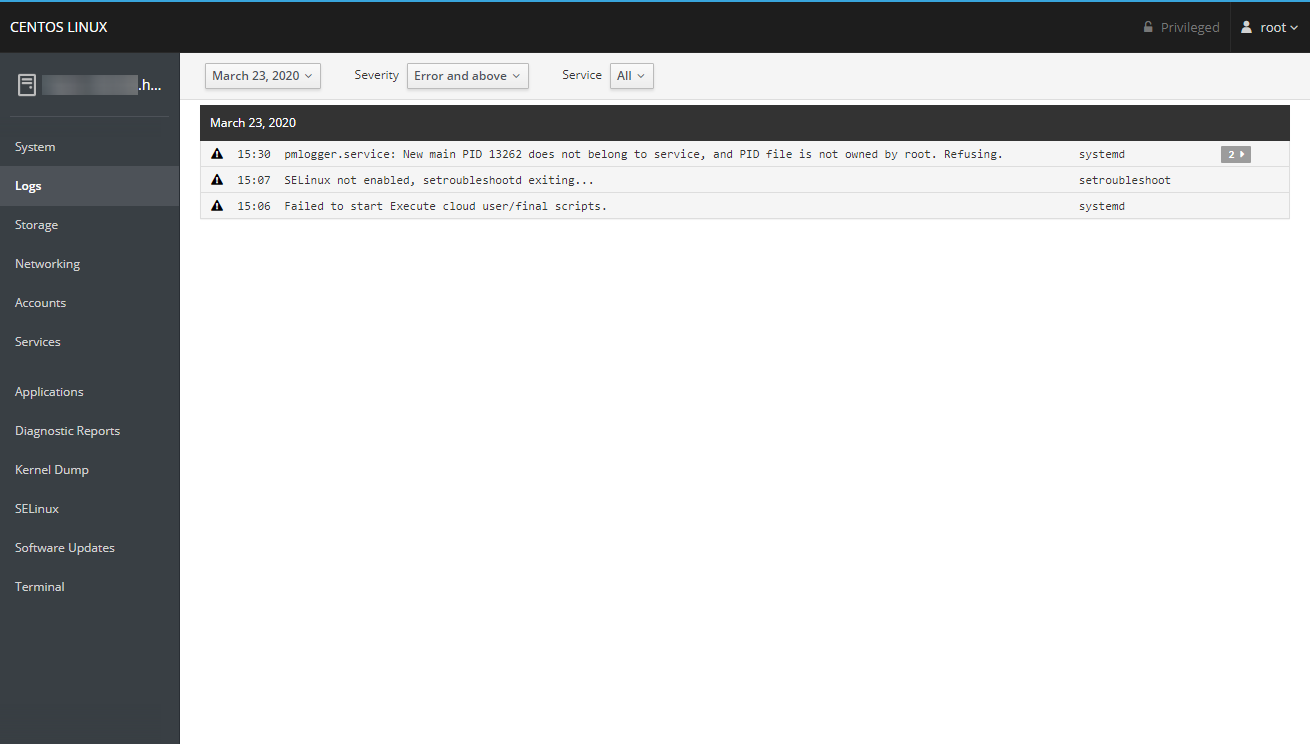
Vernetzung
Im Abschnitt "Netzwerk" finden Sie einige Diagramme für Ihre Bandbreitennutzung, die neuesten Ereignisse aus netzwerkbezogenen Protokollen sowie Details und die Möglichkeit, eine der Netzwerkschnittstellen auf Ihrem Server zu konfigurieren.
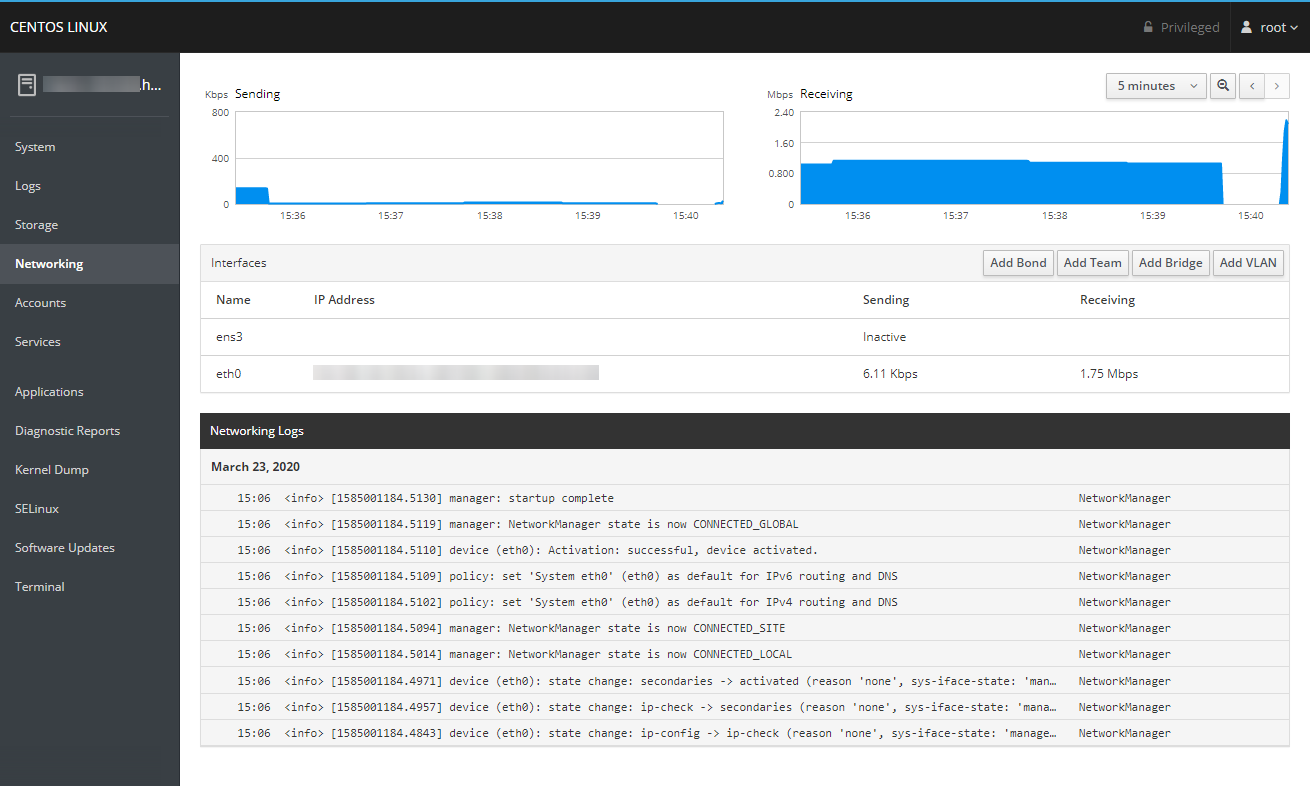
Konten
Der Abschnitt Konten gibt Ihnen die Verwaltung über die Benutzer auf Ihrem Server.Sie können auf die Schaltfläche "Neue Konto erstellen" klicken, um einen neuen Benutzer hinzuzufügen, oder klicken Sie auf einen vorhandenen Benutzer, um sie zu verwalten.
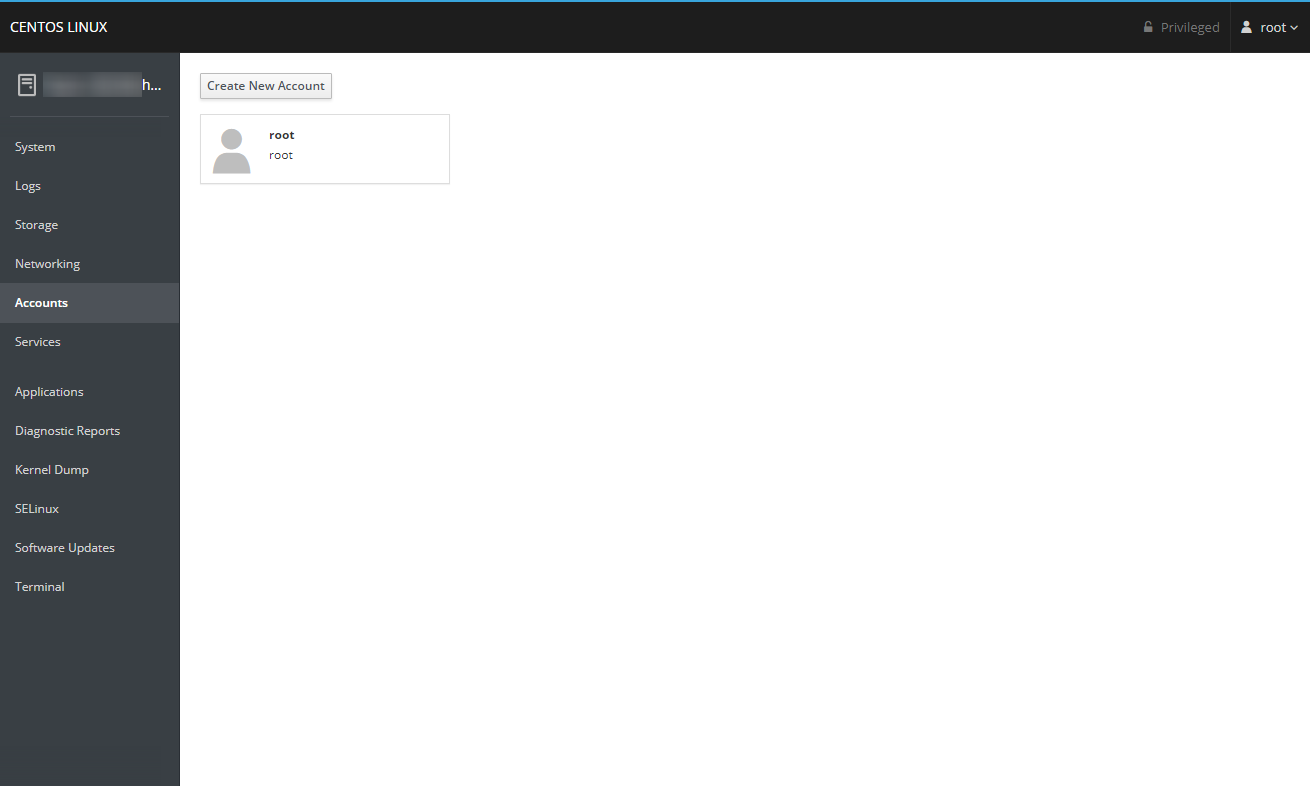
Bei der Verwaltung eines bestimmten Benutzers können Sie das Konto sperren oder freischalten, ihr Kennwort ändern oder zwingen, sie auf ihre nächste Anmeldung zu ändern. Sie können auch öffentliche Schlüssel hinzufügen oder entfernen, die der Benutzer für die SSH-Authentifizierung von dieser Seite verwenden kann.
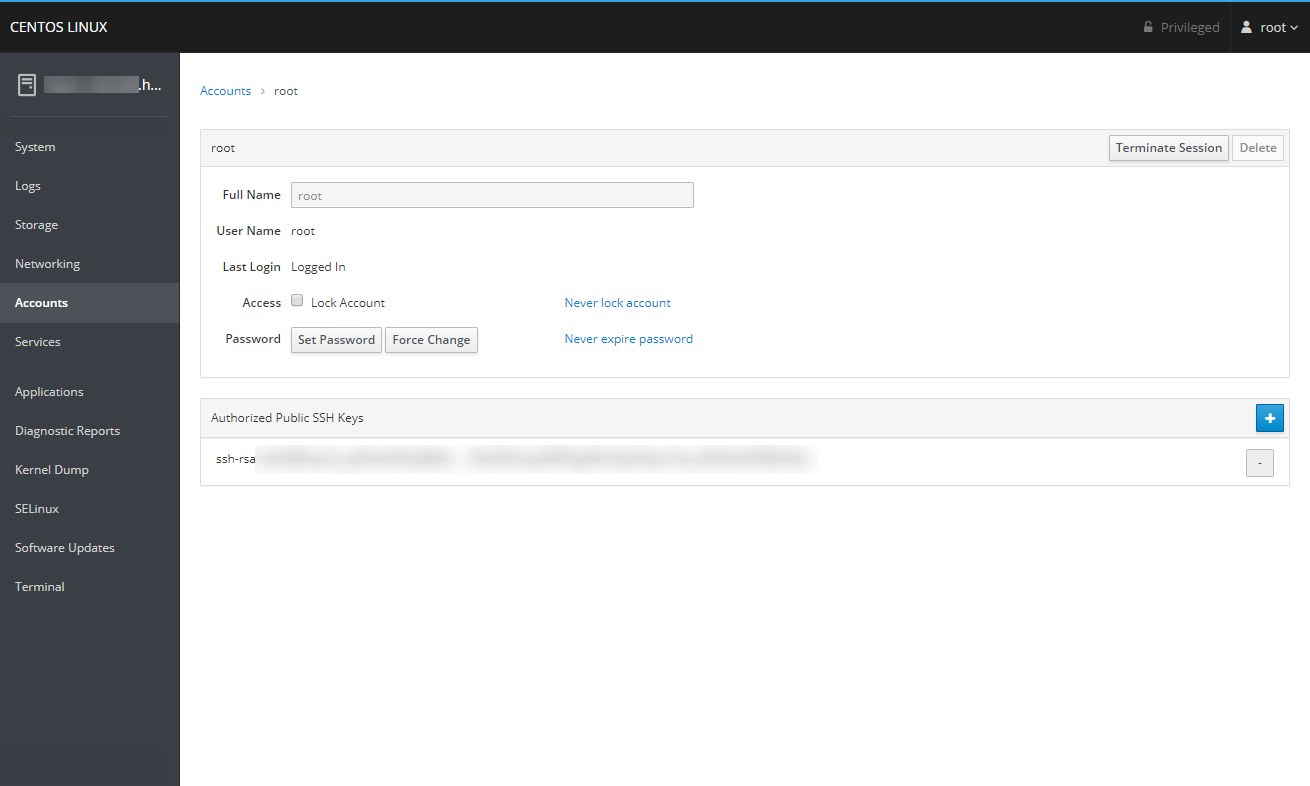
Dienstleistungen
Mit dem Abschnitt Dienste können Sie alle auf Ihrem Server verfügbaren Ziele, Dienstleistungen, Sockel, Timer und Pfade anzeigen. Wenn Sie in einer dieser Listen auf ein bestimmtes Element klicken, können Sie es starten, stoppen oder neu starten sowie das Inbetriebnahmeverhalten verwalten.
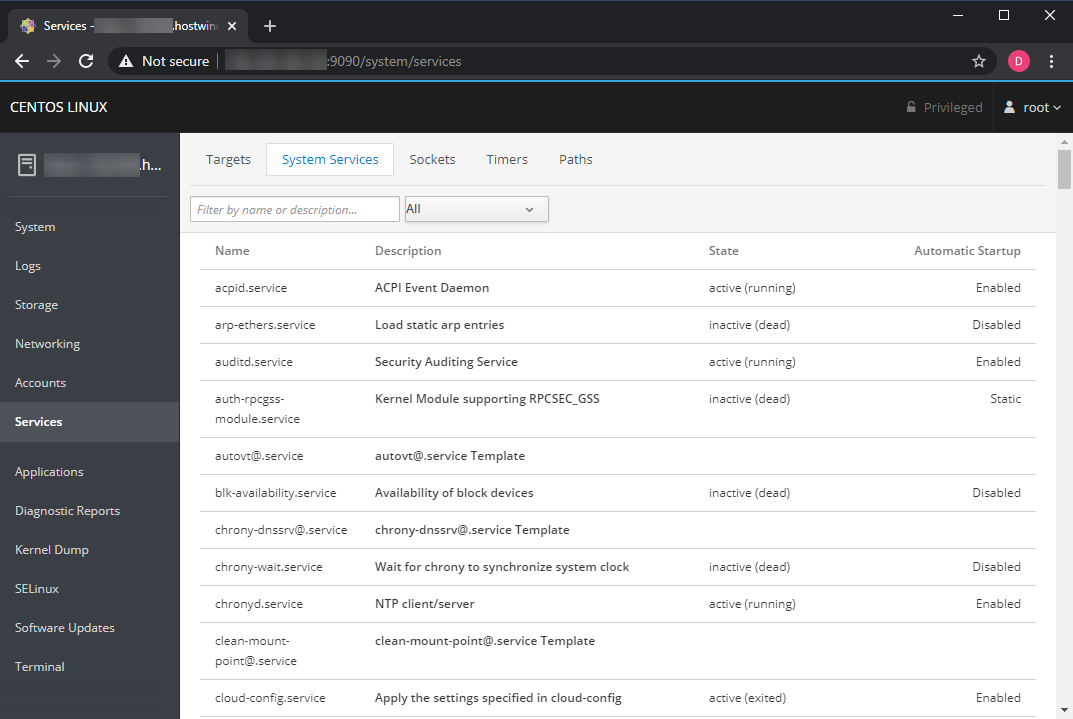
Anwendungen
Im Abschnitt Anwendungen können Sie zusätzliche Plugins für Cockpit anzeigen und installieren, die einige zusätzliche Funktionen bieten.
Klicken Sie oben rechts auf die Schaltfläche Aktualisieren, um nach neuen / aktualisierten Anwendungen zu suchen, und installieren Sie eine, indem Sie auf die Schaltfläche "Installieren" klicken.
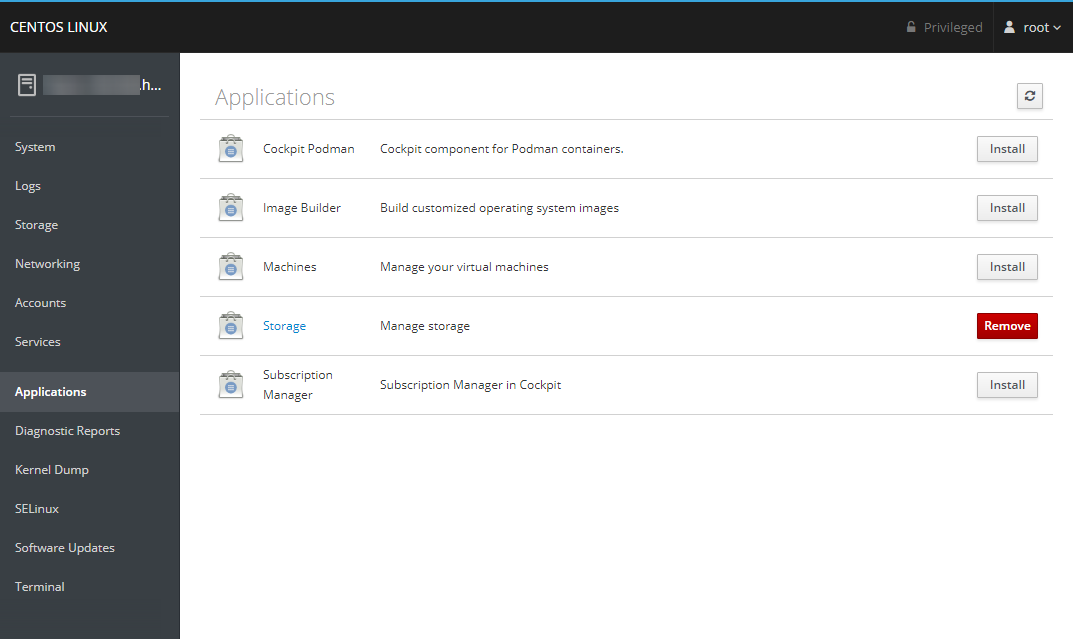
Als Beispiel gibt die Speicheranwendung Ihnen schnelle Ressourcennutzungsdetails auf Ihrer E / A-Nutzung und verfügbaren Speicherplatz. Es gibt auch die Möglichkeit, alle zusätzlichen Speichergeräte zu konfigurieren, wenn sie verfügbar sind.
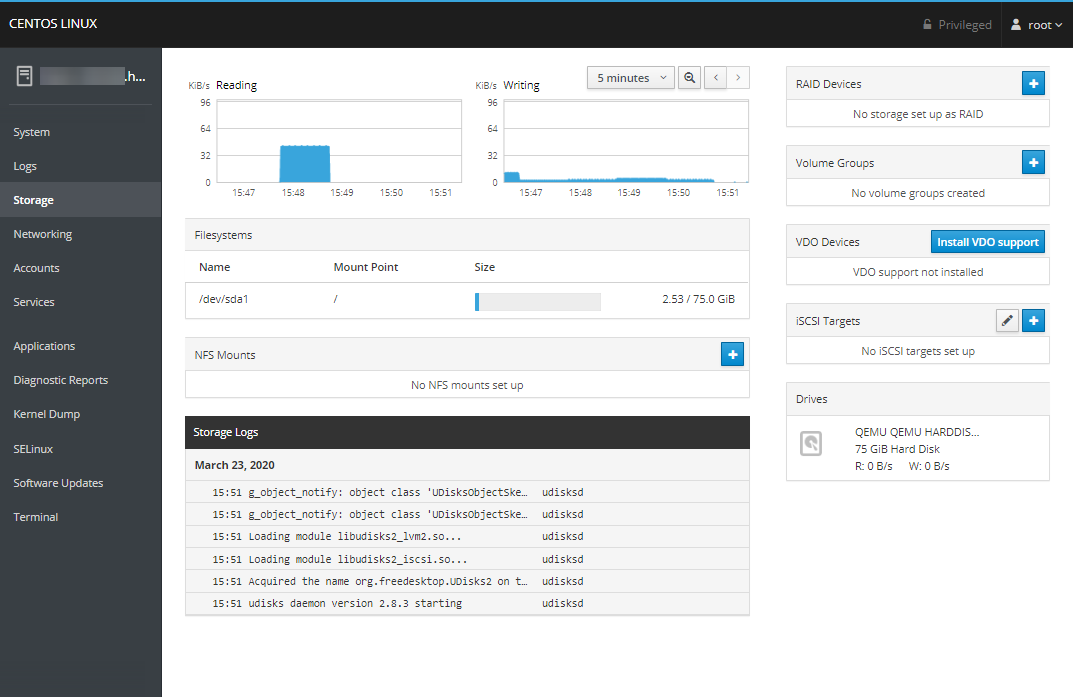
Diagnoseberichte
Im Abschnitt Diagnoseberichte können Sie mithilfe von sosreport Berichte über Ihren Server erstellen.
HINWEIS: Möglicherweise müssen Sie das SOS-Paket zuerst für diese Funktionalität installieren, um zu arbeiten:
yum install -y sos
Klicken Sie auf die Schaltfläche "Report erstellen", um einen Bericht zu generieren.
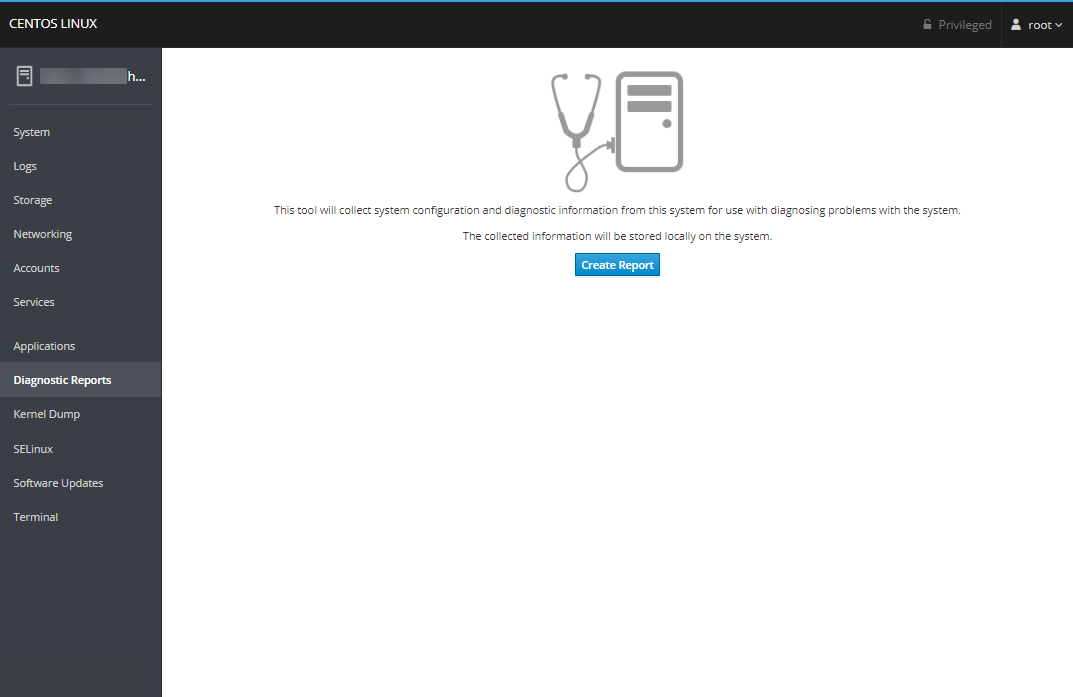
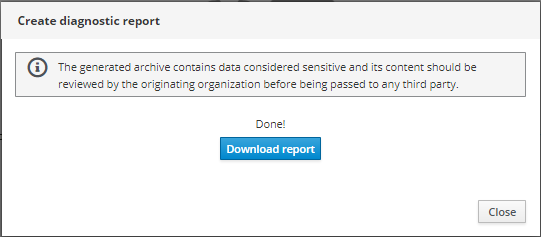
Kernel Dump
Mit dem Kernel-Dump-Abschnitt können Sie Ihre KDump-Konfiguration überprüfen und verwalten und testen, indem Sie den Kernel absichtlich abstürzen.
HINWEIS: Möglicherweise müssen Sie Ihre GRUB-Konfiguration anpassen, um Speicher für das Crash-Dumping zuzuweisen.
You can do this by adding the text crashkernel=128M to the GRUB_CMDLINE_LINUX line in your /etc/default/grub file.
The line should then look something like this:
GRUB_CMDLINE_LINUX="console=ttyS0,115200n8 no_timer_check net.ifnames=0 crashkernel=128M"
Führen Sie dann den Befehl nachfolgend aus, um die neue Konfiguration aufzubauen, und starten Sie danach den Server neu.
grub2-mkconfig -o /boot/grub2/grub.cfg
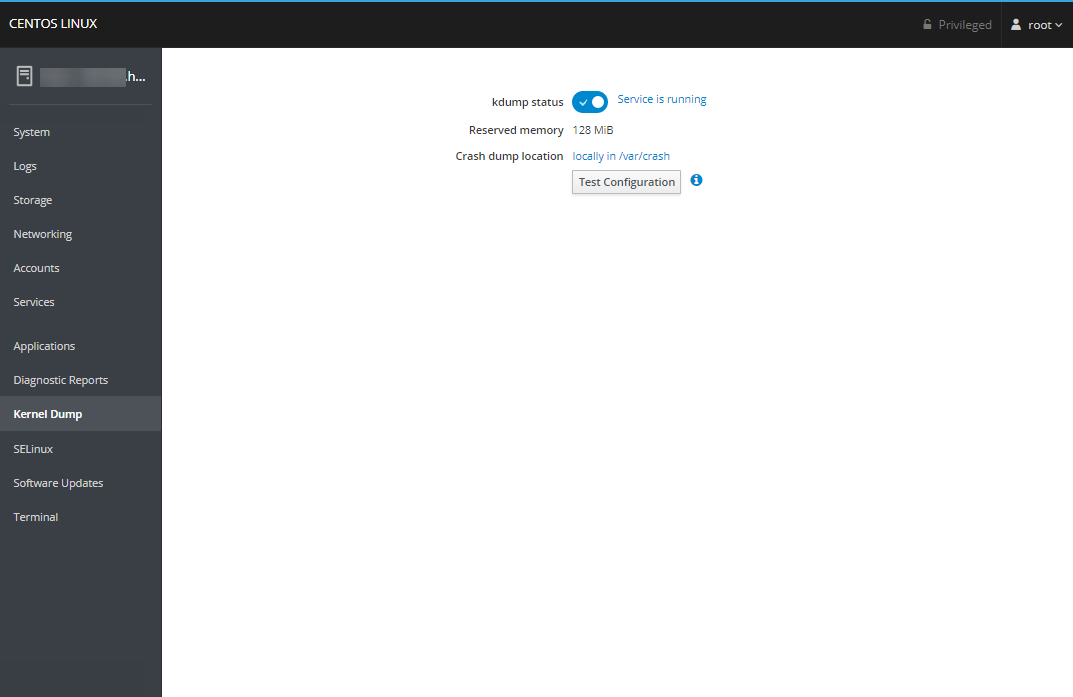
SELinux
Im Abschnitt SELinux können Sie Ihre SELinux-Konfiguration anzeigen und verwalten, wenn Sie zufällig ein SELinux-fähiges Betriebssystem ausführen.
Software-Updates
Mit dem Abschnitt Software-Updates können Sie alle Updates für Ihre installierten Pakete überprüfen und installieren und anpassen, wenn automatische Updates eingestellt werden sollen.
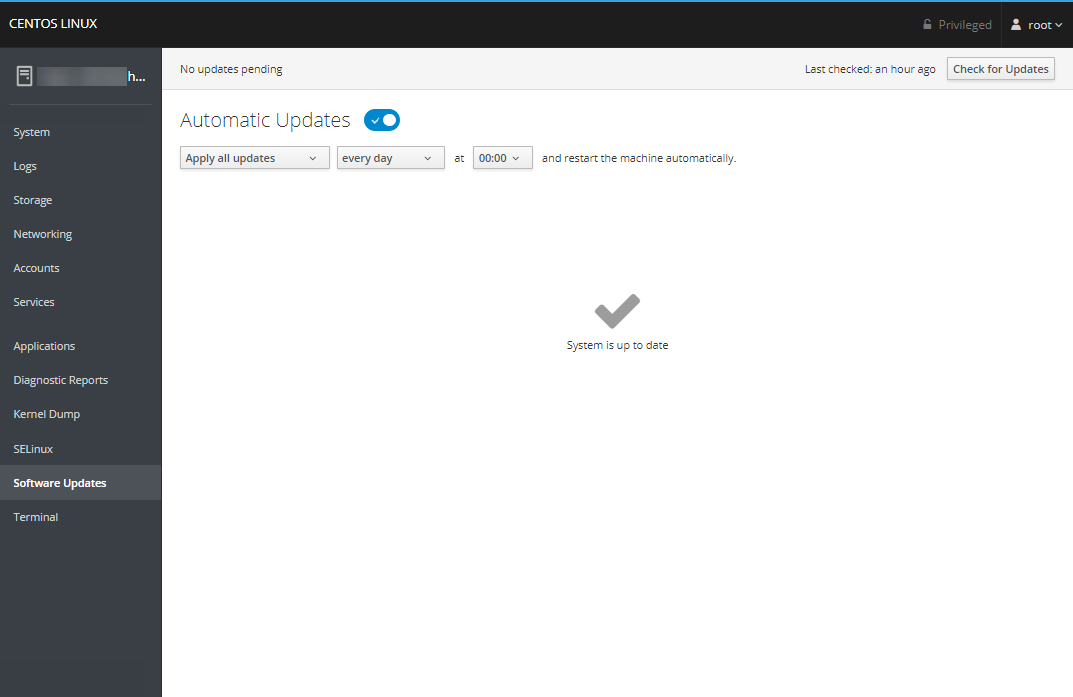
Terminal
Der Terminalabschnitt bietet Ihnen eine Befehlszeilenschnittstelle an den Server über Ihren Webbrowser.
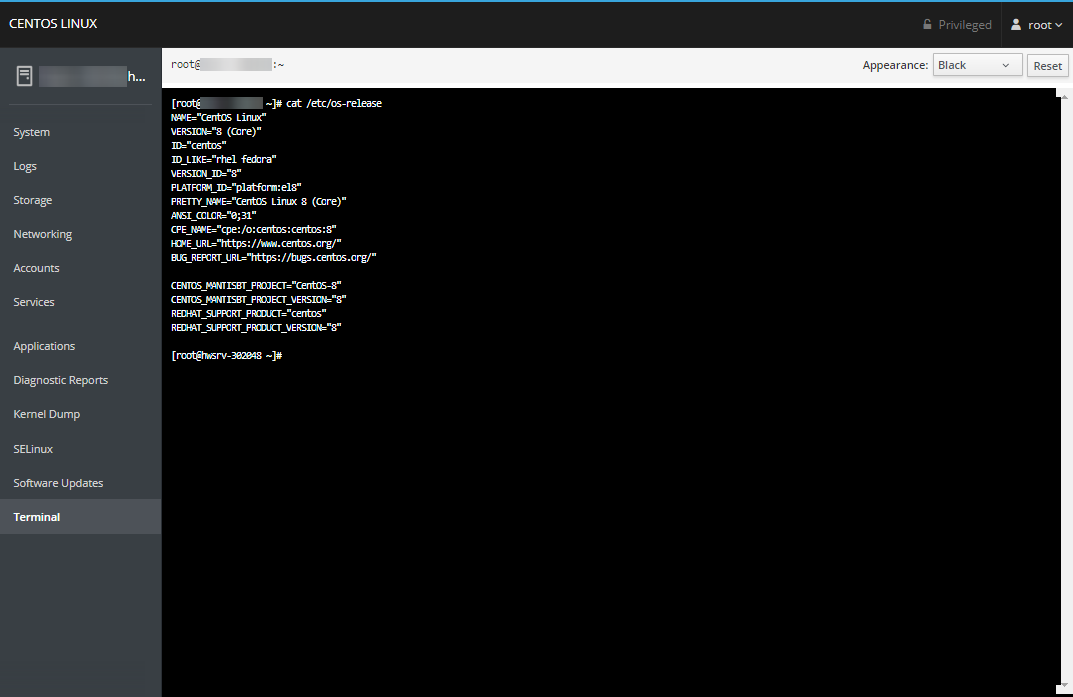
Geschrieben von David Hamilton / März 24, 2020
