Hostwinds Tutorials
Suchergebnisse für:
Inhaltsverzeichnis
Ändern Sie die DNS-Servereinstellungen des Netzwerkadapters
Stichworte: DNS
Wenn dein Windows Server Es scheint, als hätte er Probleme mit dem Erwerb von Zugriff über RDP und zeigt nicht als Verbindung mit einem Netzwerk an, hier ist ein kurzer Fehlerbehebungsschritt, den Sie sehen können, um zu sehen, ob Ihr Server DNS in Windows Server 2016 richtig eingerichtet hat. Darüber hinaus können Hostwinds auch sicherstellen, dass auch Ihr Standard-Gateway ordnungsgemäß eingestellt ist. Um DNS in Windows 2008 und 2012 einzubauen, sollte es auch einen ähnlichen Pfad sein, um diese Änderungen vorzunehmen.
Navigieren Sie zu Netzwerkadaptereinstellungen
Schritt 1: Öffnen Sie das Netzwerk- und Freigabecenter
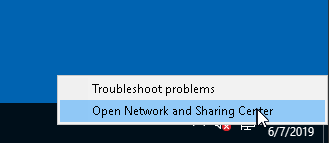
Zunächst möchten Sie das Netzwerk- und Freigabecenter öffnen, indem Sie mit der rechten Maustaste auf das Netzwerk in der unteren rechten Ecke des Bildschirms klicken.
Schritt 2: Gehen Sie zu Adaptereinstellungen ändern
Sie müssten dann zu den Adaptereinstellungen im linken Menü ändern gehen.
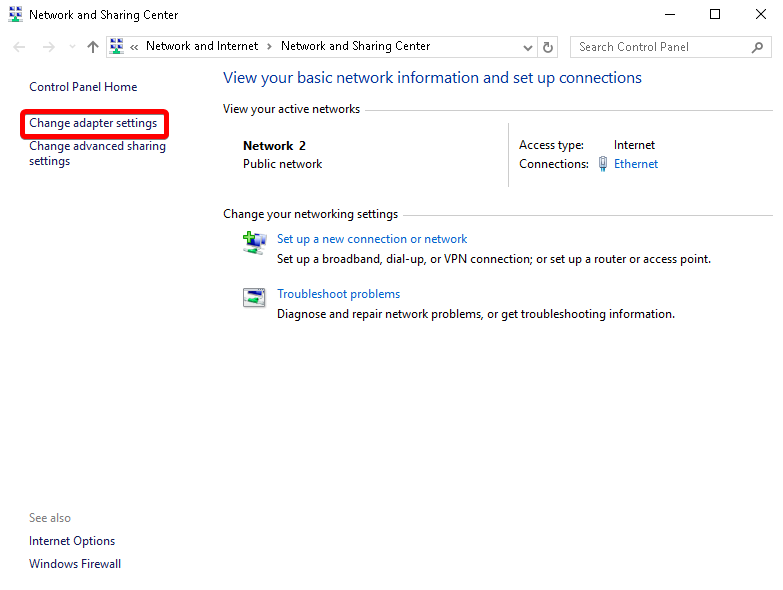
Schritt 3: Klicken Sie mit der rechten Maustaste auf Ethernet und gehen Sie zu Eigenschaften
Klicken Sie anschließend mit der rechten Maustaste auf das Ethernet-Netzwerk und wählen Sie die Option Eigenschaften.
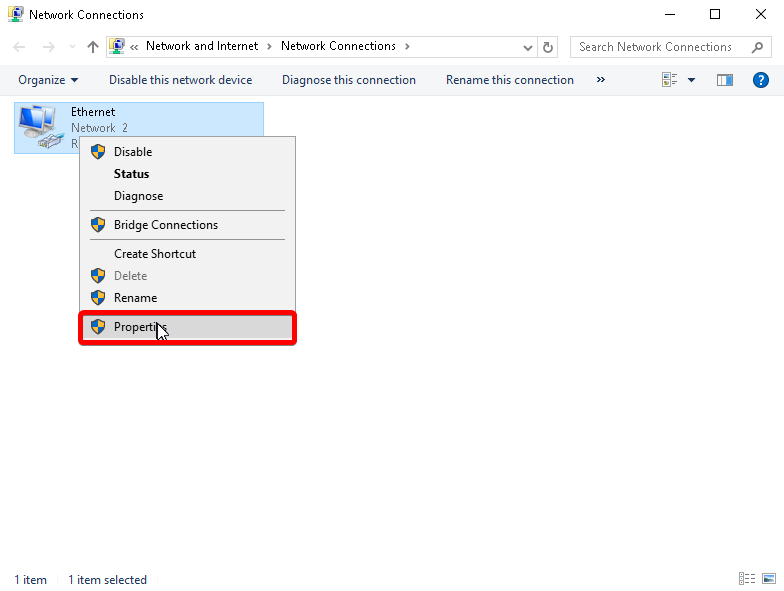
Schritt 4: Wählen Sie IPv4 aus und klicken Sie dann auf Eigenschaften.
Als Nächstes möchten Sie die Option Internet Protocol Version 4 (TCP / IPv4) auswählen, die am Ende des roten Pfeils angezeigt wird. Nach der Auswahl möchten Sie auf die Eigenschaften klicken.
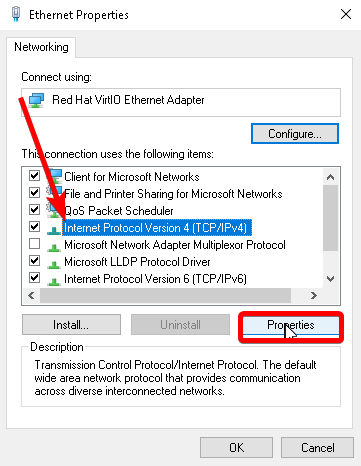
Schritt 5: Nehmen Sie dann die folgenden Änderungen vor
Als Nächstes möchten Sie die IP-Adresse, die Subnetzmaske und das Standard-Gateway überprüft. Sobald Sie mit denen fertig sind, gehen wir über die bevorzugten und alternativen DNS-Server-Optionen.
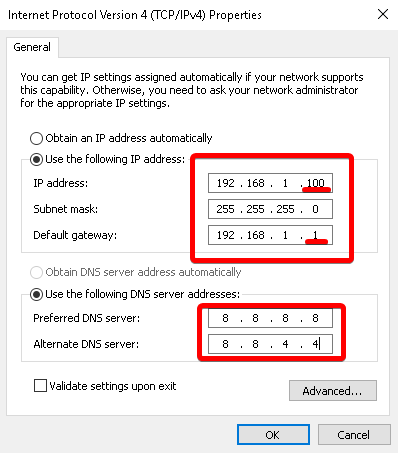
IP Adresse: Sie möchten die IP-Adresse auf die IP Ihres Servers einstellen.
Subnetzmaske: Das sollte immer auf 255.255.255.0 eingestellt sein
Standard-Gateway: Sie müssen das Standard-Gateway mit der IP-Adresse einstellen, mit der Ausnahme, dass die letzte Zahl immer 1 ist. In dem obigen Bild endet die IP-Adresse mit 100. Das Standardgateway ist dieselbe Adresse, aber anstelle von 100 Enden mit 1. Dies ist auch für Ihre IP-Adresse gleich. Es hat die gleichen ersten 3 Nummern wie Ihre IP, enden stattdessen mit 1.
Hinzufügen zusätzlicher DNS-Server
Wenn Sie zusätzliche DNS-Server hinzufügen möchten, um Ihre Suchanfragen zu erweitern, können Sie dies tun, indem Sie in die Option "Advanced ..." eingehen. Wie nachfolgend dargestellt.
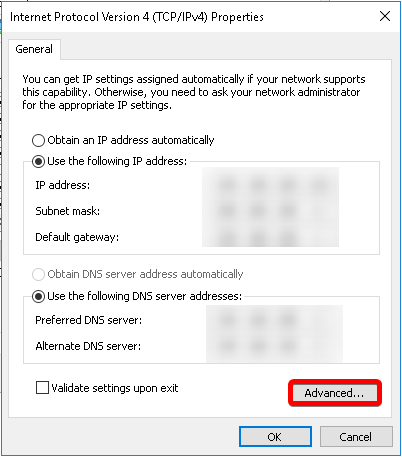
Sobald Sie hier sind, müssen Sie dann auf die Registerkarte DNS-Registerkarte weitergehen.
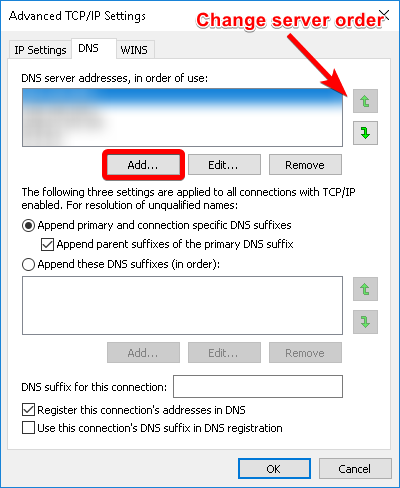
Nun zum Einrichten von DNS in Windows Server 2016
Als Nächstes müssen Sie feststellen, welche DNS DNS in Windows Server 2016 eingerichtet wird. Es stehen viele Möglichkeiten zur Verfügung. Sie können kostenlos verwendet werden, was Sie möchten.
Hostwinds DNS-Server
Hostwinds DNS-Server sind eine Ihrer besten Optionen. Sie möchten die DNS-Server verwenden, die aufgrund von Proximity des Standorts Ihres Servers entsprechen. Wenn sich Ihr Server in Seattle befindet, möchten Sie die Seattle DNS-Server verwenden.
Amsterdam
Bevorzugter DNS-Server: 193.188.25.228
Alternativer DNS-Server: 193.188.25.229
Dallas
Bevorzugter DNS-Server: 142.11.230.202
Alternativer DNS-Server: 198.44.66.250
Seattle
Bevorzugter DNS-Server: 104.168.205.2
Alternativer DNS-Server: 104.168.183.2
Sekundäre DNS-Serveroptionen
Es gibt andere Optionen auf dem, was Sie zum Einrichten von DNS in Windows Server 2016 verwenden können. Sie können auch DNS-Server von Google, CloudFrare, Opendns und vieles mehr verwenden.
8.8.8.8
8.8.4.4
Cloudflare
1.1.1.1
1.0.0.1
OpenDNS
208.67.222.222
Geschrieben von Hostwinds Team / Juli 17, 2019
