Hostwinds Tutorials
Suchergebnisse für:
Inhaltsverzeichnis
Hinzufügen von Medien zu einem WordPress-Beitrag
Stichworte: WordPress
Normalerweise, wenn Sie schreiben Ein Beitrag für Ihre WordPress, Sie möchten einige Bilder oder andere Medientypen hinzufügen. Medien können verwendet werden, um mehr Besucher des Artikels anzuziehen, und halten Sie es interessant. Diese können auch verwendet werden, um eine Prozedur oder Weise zu vermitteln, um etwas zu tun. Glücklicherweise für uns ist es unkompliziert, Medien in Ihren WordPress-Beitrag hinzuzufügen.
Hinzufügen von Medien beim Erstellen eines Beitrags
In diesem Handbuch wird davon ausgegangen, dass Sie WordPress bereits auf Ihrer Website installiert haben und in Ihrem wp-admin-Bereich angemeldet sind.
Erstellen Sie einen Beitrag oder Bearbeiten Sie einen Beitrag.
Sobald Sie den Beitrag geöffnet haben, zu dem Sie Bilder hinzufügen möchten. Sie sollten eine bemerken Medien hinzufügen Knopf nach oben. Klicken Sie hier, um ein Popup-Fenster auf derselben Seite anzuzeigen.
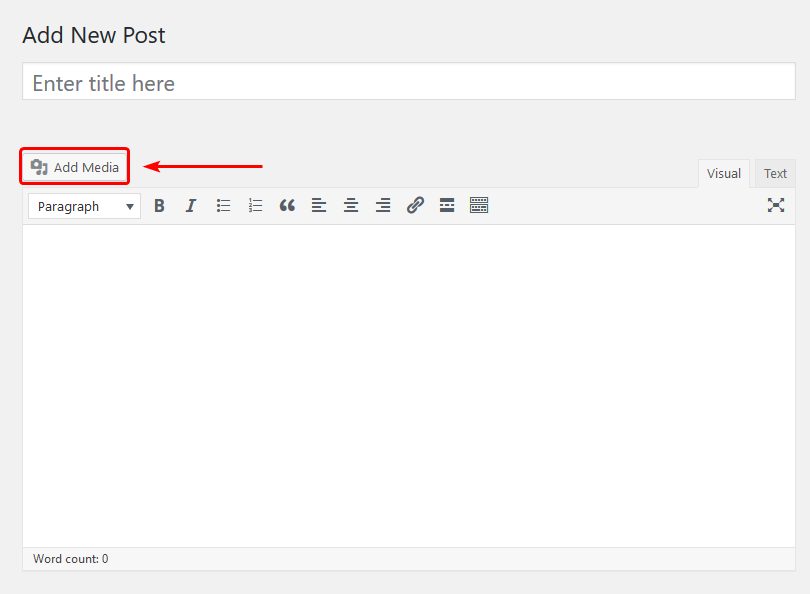
Aus dem ersten Popup haben Sie ein paar Möglichkeiten, was Sie tun können. Inzwischen konzentrieren wir uns nur auf das Hochladen der Medien oder wählen Sie aus vorhandenen Medien aus. Du kannst auch Medien hinzufügen von einer URL, die in Ihrem Beitrag verwendet werden soll. Bilder hochzuladen (falls Sie dies noch nicht getan haben), können Sie die Datei entweder in das Popup-Menü ziehen, oder klicken Sie auf Dateien auswählen. Auf diese Weise können Sie Ihren lokalen Computer nach Medien durchsuchen.
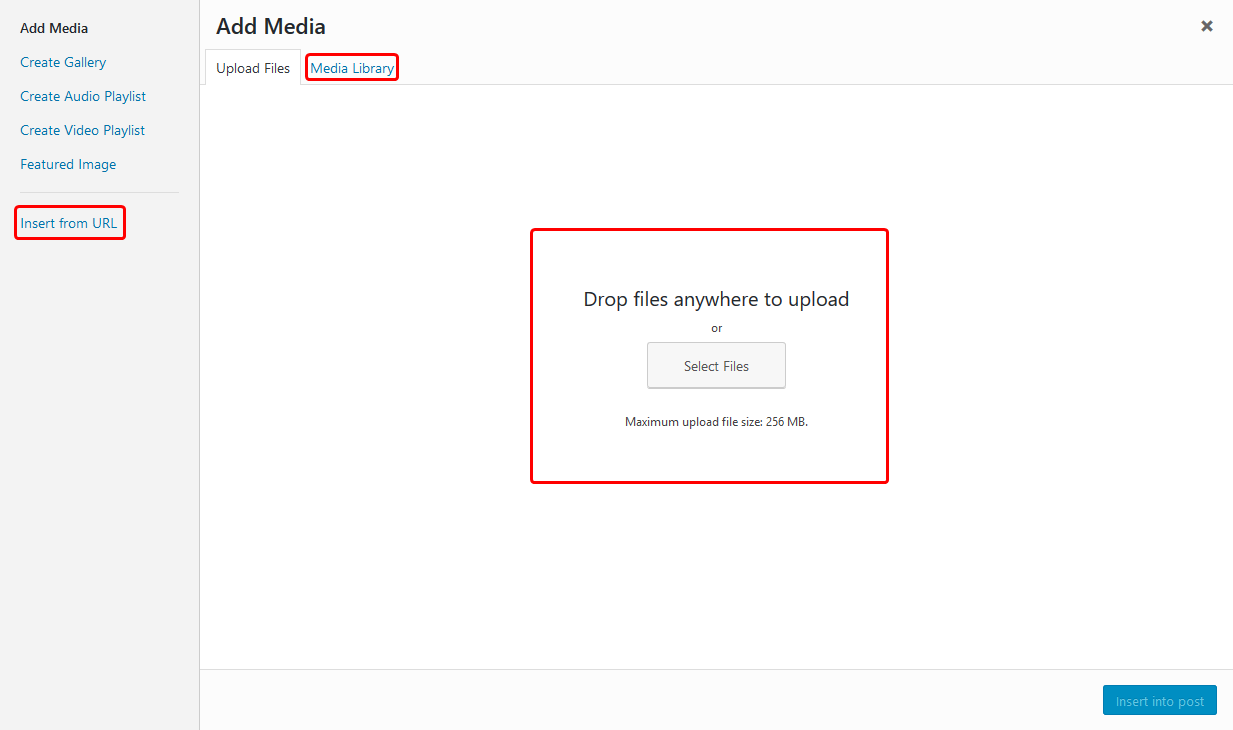
Nachdem Sie das Bild hochgeladen haben, oder wenn das Bild bereits hochgeladen wurde. Sie sollten jetzt in der Lage sein Einfügen dies in Ihren Beitrag.
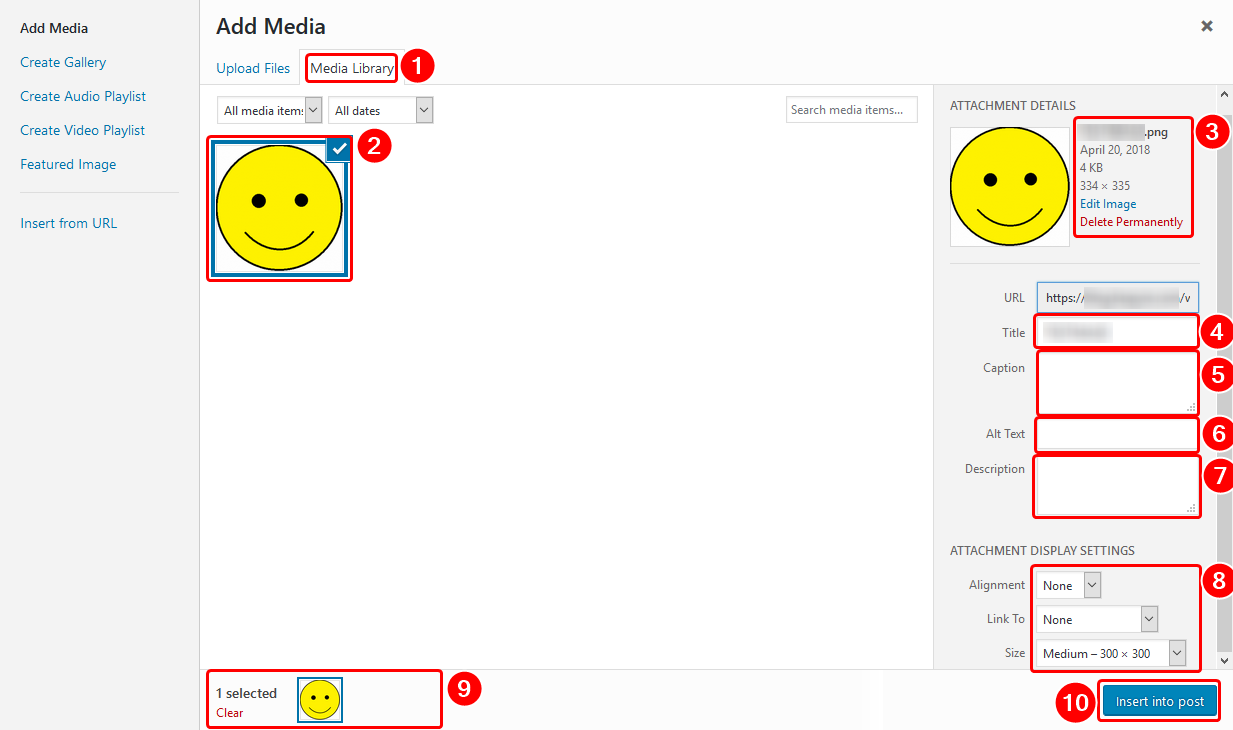
- Nachdem das Bild in Ihr WordPress hochgeladen wurde, möchten Sie sicherstellen, dass Sie auf das umgeschaltet sind Medienbibliothek Tab. Auf diese Weise können Sie alle Medien auf der Site anzeigen.
- Als Nächstes möchten Sie das Bild finden, das Sie hochgeladen hatten. Normalerweise ist die neueren Medien an der Seite der Seite näher.
- Von hier aus können Sie grundlegende Informationen zum Bild sehen und Löschen das Bild dauerhaft von der Website.
- Für die TitelSie wollen normalerweise eine kurze Zusammenfassung dessen, was das Bild ist. Wie der Titel eines Buches fast.
- Für die BildbeschriftungDies kann verwendet werden, wenn Informationen zum Bild angezeigt werden sollen. Dies ist nicht unbedingt erforderlich.
- Das Alt-Text Das Feld ist das, was in dem Fall gezeigt wird, dass die Medien nicht laden.Dies kann darauf zurückzuführen sein, dass das Bild nicht auf dem Computer des Besuchers heruntergeladen wird oder vom Server gelöscht wird.
- In the Beschreibung In diesem Feld sollten Sie eine grundlegende Zusammenfassung der Anzeige dieses Mediums einfügen. Halten Sie es kurz, um gerade genug darüber zu beschreiben.
- Hier können Sie einige Anzeigeoptionen für die Medien festlegen. Wie die Ausrichtung des Bildes und die Standardgröße.
- Stellen Sie sicher, dass das Medium, das Sie hinzufügen, in dieser Liste hier ausgewählt ist.
- Sobald Sie bestätigt haben, dass alles in Ordnung ist, können Sie auf klicken In Post einfügen.
Nachdem Sie das Medium in den Beitrag eingelegt haben, sollte es nun angezeigt werden. Sie können das Medium auch ziehen, wenn Sie es an einem anderen Ort platzieren möchten.
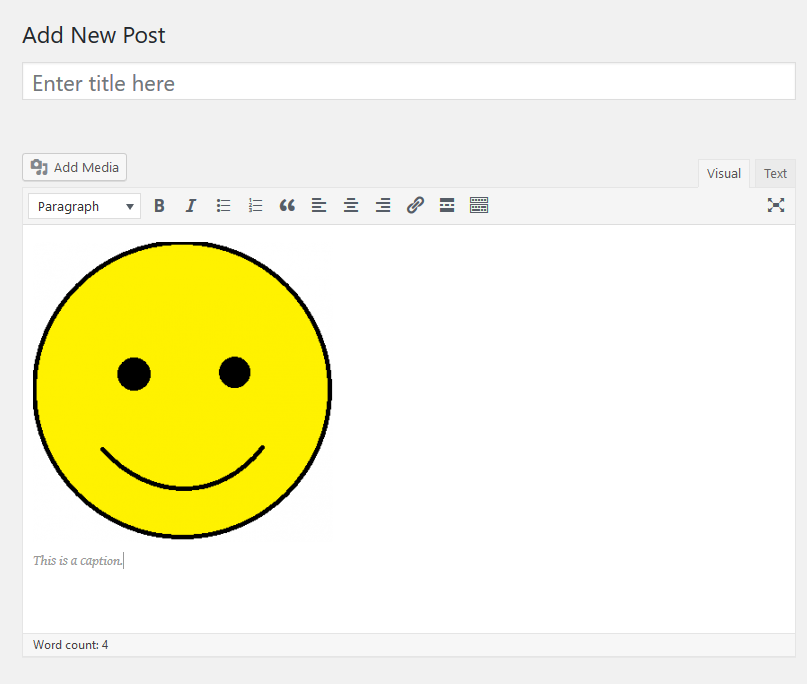
Wenn Sie Fragen haben sollten oder Hilfe möchten, wenden Sie sich bitte durch Live-Chat oder von ein Ticket einreichen mit unserem technischen Support-Team.
Geschrieben von Hostwinds Team / April 21, 2018
