Hostwinds Blog
Suchergebnisse für:
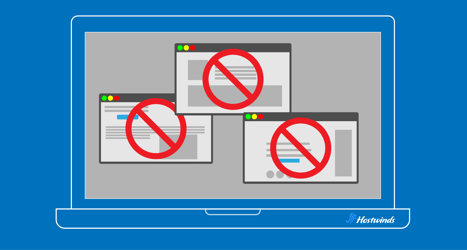
So blockieren Sie Websites in Chrome, Mozilla, Safari und Edge -Browsern
durch: Hostwinds Team / Januar 21, 2025
Es ist leicht, von der endlosen Reihe von Websites zu den Fingerspitzen abgelenkt zu werden.Unabhängig davon, ob Sie sich auf die Arbeit konzentrieren, eine sicherere Browsing -Umgebung für Ihre Kinder erstellen oder bestimmte Online -Ablenkungen vermeiden können, ist es eine praktische Fähigkeit, zu lernen, wie Sie eine Website in Ihrem Browser blockieren.
In diesem Blog -Beitrag gehen wir verschiedene Methoden durch, um Websites auf beliebten Browsern wie Google Chrome, Mozilla Firefox, Safari und Microsoft Edge zu blockieren.
Blockieren von Websites auf Google Chrome
Die grundlegende Benutzerversion von Google Chrome verfügt über keine integrierte Funktion zum Blockieren von Websites.Es gibt jedoch einige Tools zur Verfügung, mit denen Sie bestimmte URLs blockieren können.
Chromverlängerungen
Erweiterungen sind eine einfache Möglichkeit, Websites auf Chrome zu blockieren.Eine beliebte Wahl ist Blocksit.Hier erfahren Sie, wie man es benutzt:
- Öffne das Chrome Web Store und suchen "Blocksit."
- Klicken Sie auf "Zu Chrom hinzufügen"So installieren Sie die Erweiterung.
- Nach der Installation klicken Sie auf die Blocksit Symbol in der Symbolleiste.
- Geben Sie die URL der Website ein, die Sie blockieren und Ihre Änderungen speichern möchten.
Google Admin -Konsole (für Organisationen)
Wenn Ihre Organisation Chrome als Standardbrowser verwendet, bietet Google eine Admin -Konsole, mit der URL -Blockierung:
- Melden Sie sich bei der Administratorkonsole an.
- Navigieren Sie zu Geräte> Chrome> Einstellungen.
- Fügen Sie blockierte URLs unter hinzu URL -Blockierung.
Blockieren von Websites auf Mozilla Firefox
Firefox -Benutzer können Websites auch mit Erweiterungen blockieren oder die Einstellungen für die Steuerung der elterlichen Steuerung optimieren.
Verwenden von Add-Ons
Firefox-Add-Ons ähneln Chromverlängerungen.Folgen Sie folgenden Schritten:
- Gehen Sie zur Seite Firefox Add-Ons und suchen Sie nach Blocksit oder ähnliche Werkzeuge.
- Installieren Sie das Add-On und starten Sie Ihren Browser neu.
- Konfigurieren Sie das Add-On, indem Sie die Websites hinzufügen, die Sie blockieren möchten.
Blockieren von Websites auf Safari
Safari-Benutzer auf macOS können Websites mit integrierten Elternsteuerungen oder Bildschirmzeiten blockieren.
Verwendung der Bildschirmzeit
- Öffnen Systemeinstellungen und gehen zu Bildschirmzeit.
- Wählen Sie Ihre aus Benutzerprofil und klicken Sie auf Inhalt und Privatsphäre.
- Aktivieren Inhalts- und Datenschutzbeschränkungen und navigieren zur Webinhalt Sektion.
- Wählen "Begrenzen Sie erwachsene Websites"Und fügen Sie spezifische URLs unter hinzu Niemals erlauben.
Verwenden von Apps von Drittanbietern
Es gibt Apps wie Focus oder Freedom, die Websites über mehrere Browser blockieren können, einschließlich Safari.Installieren Sie einfach die App, konfigurieren Sie Ihre Einstellungen und genießen Sie ablenkungsfreies Browsen.
Blockieren von Websites auf Microsoft Edge
Microsoft Edge bietet integrierte Optionen und Erweiterungen zum Blockieren von Websites.
Verwenden von Erweiterungen
- Besuchen Sie die Edge Add-Ons Store und suchen Sie nach Erweiterungen wie Blocksites.
- Installieren Sie die Erweiterung und befolgen Sie die Eingabeaufforderungen, um blockierte Websites zu konfigurieren.
Einrichtung der Familiensicherheit
Für Windows -Benutzer:
- Öffnen die Einstellungen und gehen zu Konten> Familie und andere Benutzer.
- Richten Sie ein Familienkonto ein und aktivieren Sie die Webfilterung.
- Fügen Sie dem "Websites hinzu"Blockierte Standorte"Liste.
Universelle Methoden zum Blockieren von Websites
Wenn Sie Websites auf allen Browsern auf Ihrem Gerät blockieren möchten, finden Sie hier zwei universelle Methoden:
Bearbeiten der Hosts -Datei
Für eine dauerhaftere Lösung, die in allen Browsern funktioniert, können Sie die verwenden Loopback -Adresse Durch Bearbeitung der Hostdatei Ihres Computers.Hier erfahren Sie, wie Sie das unter Windows und MacOS machen:
Für Windows:
- Offene Notizblock als Administrator
- Geben Sie in der Suchleiste unten links ein. "Notizblock"
- Rechtsklick in der Notepad -App und auswählen "Als Administrator ausführen"
- Möglicherweise sehen Sie eine Box, in der gefragt wird, ob Sie der App zulassen möchten, Änderungen vorzunehmen.Wählen "Ja"
- Hostdatei öffnen
- Klicken Sie in Notepad Datei> Öffnen.Dies wird ein neues Fenster öffnen
- Geben Sie den folgenden Pfad in die Adressleiste oben ein: C: \ Windows \ System32 \ drivers \ etc \ hosts, dann schlagen Eingeben
- In einem Fenster wird gefragt, wie Sie die Datei öffnen möchten.Wählen Notizblock und klicken Sie auf IN ORDNUNG. Die Hostdatei wird geöffnet und sieht ungefähr so aus:
# Copyright (c) 1993-2009 Microsoft Corp.
#
# This is a sample HOSTS file used by Microsoft TCP/IP for Windows.
#
# This file contains the mappings of IP addresses to host names. Each
# entry should be kept on an individual line. The IP address should
# be placed in the first column followed by the corresponding host name.
# The IP address and the host name should be separated by at least one
# space.
#
# Additionally, comments (such as these) may be inserted on individual
# lines or following the machine name denoted by a '#' symbol.
#
# For example:
#
# xxx.xx.xx.xx rhino.acme.com # source server
# xx.xx.xx.xx x.acme.com # x client host
# localhost name resolution is handled within DNS itself.
# 127.0.0.1 localhost
# ::1 localhost
# The following is no longer needed:
# xx.xxx.xxx.xxx xxxx.net # The IP is my Hostwinds basic web hosting service, the xxxx.net is necessary because I didn't actually purchase this domain name.3. Blockieren Sie die Website
- Fügen Sie die folgende Zeile am Ende der Datei hinzu:
127.0.0.1 [website URL]- Ersetzen Sie [Website -URL] durch die Website, die Sie blockieren möchten (z. B. 127.0.0.1 Beispiel.com).
- Fügen Sie zur Vollständigkeit auch die WWW -Version hinzu. Die URL blockiert Subdomains (z. B. 127.0.0.1 www.example.com)
4. Speichern Sie die Datei und starten Sie Ihren Browser neu
- Klicken Datei> Speichern oder Strg + s Änderungen sparen
- Damit Änderungen wirksam werden sollen, schließen Sie den Browser und öffnen Sie den Browser.Wenn die Website noch angezeigt wird, klären Sie klar Browser -Cache.
Auf macos:
- Suchen Sie die Hostdatei
- Klicken Sie in Finder klicken
- Das Ordnerfenster des ETC wird geöffnet und die "Hosts" -Datei wird hervorgehoben.Halten Sie dieses Fenster während des gesamten Prozesses offen
- Hostdatei öffnen
- Ziehen Sie die Datei "Hosts" auf Ihren Desktop
- Klicken Sie mit der rechten Maustaste auf die Datei und wählen Sie mit> textedit öffnen
- Blockieren Sie die Website
- Fügen Sie die folgende Zeile am Ende der Datei hinzu:
127.0.0.1 [website URL]- Ersetzen Sie [Website -URL] durch die Website, die Sie blockieren möchten (z. B. 127.0.0.1 Facebook.com).
4. Datei speichern und authentifizieren
- Klicken Datei> Speichern
- Ziehen Die "Hosts" -Datei aus der Desktop in die "hosts" -Datei in der ETC -Ordner Fenster
- In einem Fenster werden Sie aufgefordert, die Änderungen an der Hosts -Datei zu authentifizieren.Klicken Authentifizieren> Ersetzen
- Ein Fenster erscheint nach Ihren Administratoranmeldeinformationen.Füllen Sie diese aus und schlagen Sie Eingeben
Verwenden Sie die elterliche Steuerungssoftware
Mit Software wie Bark, Kaspersky Safe Kids oder Qustodio können Sie Websites auf allen Browsern und Geräten blockieren.Diese Tools sind häufig mit zusätzlichen Funktionen wie Überwachung und Zeitgrenze ausgestattet.
Router-basierte Blockierung
Mit einigen Routern können Sie Websites direkt blockieren:
- Greifen Sie auf Ihre Router -Einstellungen zu (normalerweise über eine URL wie 192.168.1.1).
- Navigieren Sie zu Zugangskontrolle oder Elternkontrollen Sektion.
- Fügen Sie die Websites hinzu, die Sie blockieren und die Änderungen speichern möchten.
Einpacken
Das Blockieren von Websites kann eine nützliche Möglichkeit sein, den Fokus wiederzugewinnen, die Online -Sicherheit zu erhalten oder die Bildschirmzeit zu verwalten.Während einige der oben genannten Methoden ein technisches Know-how erfordern, sind viele anfängerfreundlich und nur ein paar Klicks.Erkunden Sie Ihre Optionen und wählen Sie die aus, die Ihren Anforderungen am besten entspricht.
Denken Sie daran, das Ziel ist nicht nur, Ablenkungen zu blockieren, sondern auch eine Umgebung zu schaffen, in der Sie online gedeihen können.Happy Browsing!
Geschrieben von Hostwinds Team / Januar 21, 2025
