Need help? Chat now!
Hostwinds Blog
Suchergebnisse für:
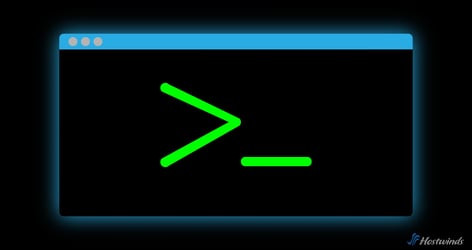
Befehlszeilenschnittstelle: Ein Anfängerhandbuch
durch: Hostwinds Team / Kann 2, 2024
Wenn Sie eine Website verwalten, ist die Befehlszeilenschnittstelle (CLI) eines der leistungsstärksten Tools.
Wenn Sie verstehen, wie CLI funktioniert, und die Komponenten, die es zum Laufen bringen, können Sie Ihre Hosting -Umgebung effektiver verwalten.
Was ist eine CLI?
Die Befehlszeilenschnittstelle (CLI) ist eine textbasierte Benutzeroberfläche (UI), die zur Interaktion mit dem Betriebssystem Ihres Computers verwendet wird.Terminal, um dem Computer mitzuteilen, was Sie tun sollen.
Befehlszeilenkomponenten
Die CLI besteht aus drei Kernprogrammen, die zusammenarbeiten, mit denen Sie mit Ihrem Computer interagieren können:
Terminal
Das Terminal ist die Anwendung, die Ihnen Zugriff auf die Befehlszeilenschnittstelle bietet.Es ist das Fenster, in dem Sie die Shell veranstalten, in der Sie Ihre Befehle eingeben und die Ergebnisse sehen.Abhängig vom Betriebssystem - terminal auf macOS, Eingabeaufforderung oder PowerShell unter Windows und verschiedenen terminalen Anwendungen wie GNOME -Terminal oder Konsole unter Linux -, spielt dies die gleiche Rolle der Bereitstellung eines Raums, um mit der Shell zu interagieren.durch die Befehlszeile.
Befehlszeile
Die Befehlszeile ist der Bereich innerhalb des Terminals, in dem Sie textbasierte Befehle eingeben, um mit Ihrem Computer zu interagieren.Wenn Sie eine Terminalanwendung öffnen, zeigt eine Eingabeaufforderung Ihren aktuellen Speicherort im Dateisystem des Computers an.In der Befehlszeile eingegebene Befehle werden zur Verarbeitung an die Shell gesendet.
Hülse
Die Shell ist das Programm, das als Mittelsmann zwischen Ihnen und dem Betriebssystem fungiert.Wenn Sie Befehle in das Terminal eingeben, interpretiert die Shell sie, führt die Aufgaben aus und zeigt dann die Ausgabe im Terminalfenster an.Beliebte Shell -Programme umfassen Bash, ZSH und Fisch.
Wie CLI -Befehle verarbeitet werden
Wenn ein Befehl in die CLI eingegeben wird, durchläuft er eine Reihe von Schritten, die es ihm ermöglichen, die von Ihnen angeforderten Informationen zu interpretieren, auszuführen und anzuzeigen.
Hier ist ein Schritt-für-Schritt-Prozess, der einen Beispielbefehl mit Optionen und Argumenten enthält, um anzuzeigen, wie der CLI-Prozess (Command Line Interface) von Anfang bis Ende funktioniert:
- Befehlseingabe: Ein Befehl wird in das Terminal getippt.Verwenden wir den Beispielbefehl ls -l/home/user/dokumente, Dies bittet das System, den Inhalt der Auflistung des /Home/Benutzer/Dokumente Verzeichnis in einem detaillierten Format.
- Befehl ausführen: Drücken Sie nach dem Eingeben des Befehls die EINGEBEN Schlüssel zum Ausführen.
- Befehl geht an Shell: Das Terminal sendet die ls -l/home/user/dokumente Befehl an die Shell zur Interpretation und Verarbeitung.
- Shell Parses Command: Die Shell bricht den Befehl ab.In diesem Fall, ls ist der Befehl (zum Auflisten von Dateien), -l ist die Option (langes Format für eine detaillierte Auflistung), /Home/Benutzer/Dokumente ist das Argument (das Verzeichnis, das Sie auflisten möchten).
- Befehl Shell -Suchanfragen: Um die zu gewährleisten ls Der Befehl kann ordnungsgemäß ausgeführt werden, die Shell verwendet die WEG Variable, um die Verzeichnisse des Systems zu durchsuchen und die ausführbare Datei zu suchen, die dem Befehl entspricht.
- Shell führt den Befehl aus: Sobald die Schale die lokalisiert hat ls Datei führt das Programm mit dem aus -l Option und /Home/Benutzer/Dokumente Streit.
- Ausgabe angezeigt: Nachdem die Shell die Aufgabe abgeschlossen hat, wird die Ausgabe an das Terminal zurückgeschickt und eine detaillierte Liste von Dateien und Ordnern im angegebenen Verzeichnis angezeigt.
- Eingabeaufforderung wird erneut angezeigt: Sobald die Ausgabe angezeigt wird, zeigt das Terminal die Eingabeaufforderung erneut an, was angibt, dass es für Ihren nächsten Befehl bereit ist.
So greifen Sie unter Windows, Mac und Linux auf CLI zu
Abhängig vom von Ihnen verwendeten Betriebssystem gibt es verschiedene Möglichkeiten, die Befehlszeilenschnittstelle zu öffnen.
Windows
Um das CLI -Terminal unter Windows zu öffnen, können Sie entweder die Eingabeaufforderung oder die PowerShell durchgehen.
Eingabeaufforderung:
- Öffnen Sie das Startmenü und geben Sie ein. "CMD" oder "Eingabeaufforderung" in der Suchleiste.
- Klick auf das Eingabeaufforderung Anwendung in den Suchergebnissen, um es zu öffnen.
Power Shell:
- Öffnen Sie das Startmenü und geben Sie ein. "Power Shelll"In der Suchleiste.
- Klick auf das Windows PowerShell Anwendung in den Suchergebnissen, um es zu öffnen.
Sie können auch die Verknüpfung verwenden Win + x und wählen Sie entweder Eingabeaufforderung oder Power Shell Aus der Speisekarte.
Mac OS
Befolgen Sie diese einfachen Schritte, um das CLI -Terminal auf MacOS zu öffnen:
- Finder öffnen und zur Anwendungen Mappe.
- Klick auf das Dienstprogramme Mappe.
- Finden Terminal und doppelklicken Sie darauf.
Sie können auch verwenden Spotlight-Suche (Befehl + Speicherplatz) schnell zu finden "Terminal"Und öffnen Sie es.
Linux
Unter Linux kann das Öffnen des Terminals je nach Desktop -Umgebung, die Sie verwenden, variieren:
- In den meisten Linux -Distributionen finden Sie das Terminal im Systemmenü.Suche Terminal in der Anwendungsliste und öffnen Sie es.
- Viele Linux -Verteilungen haben eine Tastaturverknüpfung, um das Terminal zu öffnen, wie z. Strg + Alt + t.
- Sie können auch nach "suchen"Terminal"Öffnen Sie in der Suchleiste Ihrer Desktop -Umgebung und öffnen Sie die Anwendung von dort aus.
Common Command Line Interface-Befehle
Es gibt mehrere Befehle in der CLI, um nahezu jede Aufgabe auszuführen, die Sie sich vorstellen können.Die Formatierung des Befehls kann sich ändern, je nachdem, welches Betriebssystem Sie verwenden, aber die Ausgabe wird immer gleich sein.
Hier sind einige der häufigsten Befehle, die nach Kategorie und Betriebssystem unterteilt sind:
Datei- und Verzeichnisverwaltungsbefehle
Diese Befehle werden verwendet, um Dateien und Verzeichnisse zu erstellen, zu löschen, zu ändern und zu navigieren.
Befehl | Betriebssystem | ||
Windows | Mac | Linux | |
| Listenverzeichnis | Dir | ls | ls |
| Arbeitsverzeichnis ändern | CD | CD | CD |
| Neues Verzeichnis erstellen | mkdir. | mkdir. | mkdir. |
| Dateien löschen | del | rm | rm |
| Verzeichnisse löschen | rmdir | -R | -R |
| Datei/Verzeichnis kopieren | Kopieren / xcopy | CP | CP |
| Datei/Verzeichnis verschieben | bewegen | MV | MV |
| Leere Datei erstellen | Kopieren Sie NUL 'Dateiname.txt' | berühren | berühren |
| Ändern Sie die Datei-/Verzeichnisberechtigungen | ICACls | chmod | chmod |
| Ändern Sie die Datei-/Verzeichnisbesitz | ICACls oder Takeown | chown | chown |
| Leeres Verzeichnis entfernen | rmdir | rmdir | rmdir |
Networking -Befehle:
Mit diesen Befehlen können Sie Netzwerkeinstellungen konfigurieren und verwalten, Netzwerkverkehr überwachen und Netzwerkprobleme beheben.
Befehl | Betriebssystem | ||
Windows | Mac | Linux | |
| Testnetzwerkverbindung | Klingeln | Klingeln | Klingeln |
| Trace -Paketroute | Tracert | Traceroute | Traceroute |
| IP -Adresse anzeigen | Ipconfig | ifconfig | ip |
| Netzwerkstatistiken | Netstat | Netstat | Netstat |
| DNS -Suche | nslookup | nslookup | nslookup |
| ARP anzeigen (Adressauflösungsprotokoll | ARP | ARP | ARP |
| Zeigen Sie die Netzwerkdiagnostik an | netsh | Netstat | Netstat |
Systeminformationsbefehle:
Diese Befehle enthalten Informationen zu Ihrem System, einschließlich Hardware-, Software- und Konfigurationsdetails.
Befehl | Betriebssystem | ||
Windows | Mac | Linux | |
| System Information | Systeminformationen | dein Name | dein Name |
| Festplattennutzung für montierte Datei | WMIC 'System' bekommen | df | df |
| Datenträgernutzung nach Datei/Verzeichnis | Dir | Du | Du |
| Speichernutzung | WMIC 'System' bekommen | kostenlos | kostenlos |
| Systemlaufzeit seit dem letzten Neustart | Systeminformationen | Betriebszeit | Betriebszeit |
| Aktueller Host (Computer) | Hostname | Hostname | Hostname |
Cli vs GUI
Sowohl die Befehlszeilenschnittstelle (CLI) als auch die grafische Benutzeroberfläche (GUI) haben ihre Stärken, aber die CLI scheint in mehreren Bereichen.
Effizienz
Für diejenigen, die mit der CLI vertraut sind, bietet sie eine schnelle und genaue Möglichkeit, Ihr System zu navigieren und zu steuern.Durch Eingeben einfacher Textbefehle können Sie Aufgaben schnell mit bestimmten Optionen und Argumenten ausführen.
Automatisierung
Die CLI eignet sich hervorragend zur Automatisierung von sich wiederholenden Aufgaben durch Skripten.Sie können komplexe Operationen einrichten und ausführen, ohne manuell eingreifen zu müssen, was Ihnen viel Zeit und Mühe sparen kann.
Leicht
Es verwendet weniger Systemressourcen wie CPU und Speicher im Vergleich zu einer GUI, wodurch es für die Ausführung von Aufgaben auf Servern oder Systemen mit begrenzten Ressourcen oder beim Erhalten von Ressourcen wichtig ist.
Fernzugriff
Die CLI ist eine bevorzugte Wahl für die Verwaltung von Remote -Servern und Cloud -Instanzen gegenüber SSH (Secure Shell) und ist besonders in kopflosen Umgebungen nützlich, in denen keine grafische Schnittstelle verfügbar ist.
Anpassung
Mit der CLI können Sie Ihre Shell -Umgebung anpassen und Verknüpfungen für effizientere Workflows erstellen.Diese direkte Interaktion mit Dateien und zugrunde liegenden Prozessen gibt Ihnen ein tieferes Verständnis dafür, wie Ihr System funktioniert.
Geschrieben von Hostwinds Team / Kann 2, 2024
